1Nejprve si vytvořte tabulku a do příslušných buněk vložte hodnoty podle obrázku. Označte buňky
C5 až
I14, stiskněte pravé tlačítko myši a zvolte
Formát buněk. Na kartě
Číslo v části
Druh vyberte
Číslo, do pole
Desetinná místa vložte trojku a potvrďte tlačítkem
OK.
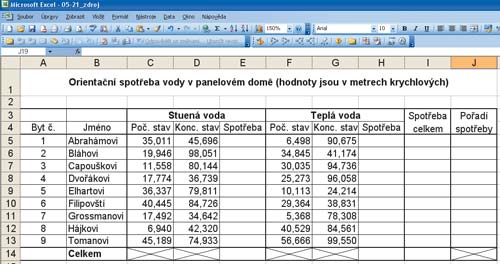
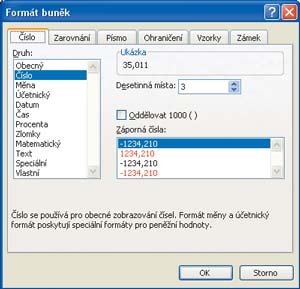 2
2Do buněk obsahujících kříž v řádku
14 se nebudou vkládat žádné hodnoty. Označte tyto buňky za přidržení klávesy
Ctrl (nesouvislý výběr) a v okně
Formát buněk, které získáte z kontextové nabídky, se přepněte na kartu
Ohraničení. Úhlopříčky vytvořte stiskem příslušných tlačítek a vše potvrďte stiskem
OK.
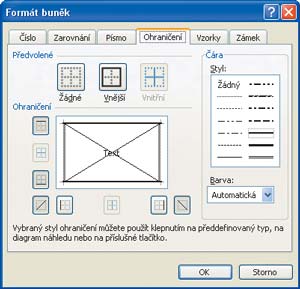 3
3Ve sloupcích
E a
H vypočtěte spotřebu vody. Vzorec rozdílu vložte pouze do buňky
E5 tak, že jej po označení buňky zapíšete do řádku vzorců („
=D5-C5“). Ukazatelem najeďte do pravého dolního rohu buňky a po změně ukazatele na křížek roh uchopte a táhněte jej směrem dolů (až po buňku
E13). Tím se vzorec překopíruje do ostatních buněk sloupce
E. Postup zopakujte i pro sloupec
H.
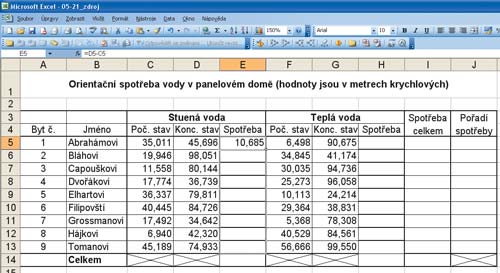 4
4Do buněk
E14 a
H14 vložte vzorec pro součet hodnot. Buňku vždy označte, stiskněte šipku u tlačítka
? v panelu nástrojů a z nabídky vyberte
Součet. V tabulce se označí oblast buněk pro součet, kterou potvrďte tlačítkem
Enter.
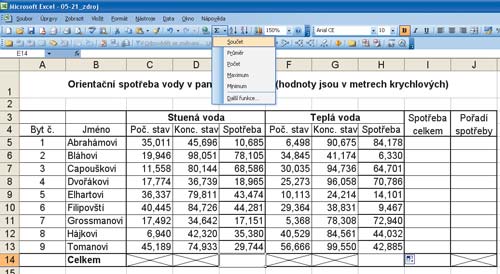
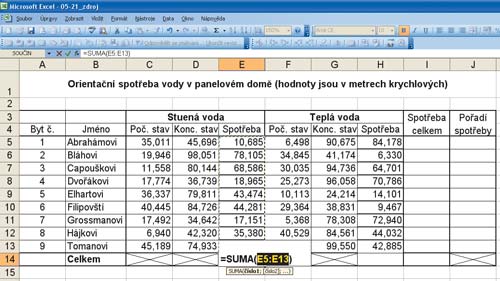 5
5Ve sloupci
Spotřeba celkem sečtěte hodnoty ze sloupců
E a
H a v buňce
I14 vypočtěte součet hodnot v tomto sloupci opět pomocí funkce
SUMA. Sloupec
J bude obsahovat pořadí spotřeby domácností, k čemuž se používá funkce
RANK.
6Na první pozici této funkce v řádku vzorců umístěte do kulatých závorek číslo, jehož pořadí hledáte, druhou pozici tvoří oblast buněk, která obsahuje čísla pro srovnávání. Oblast je určena absolutní pozicí buněk! Vzorec v buňce
J5 má tedy tvar „
=RANK(I5;$I$5:$I$13)“. Vzorec nakopírujte přetažením do ostatních buněk sloupce.
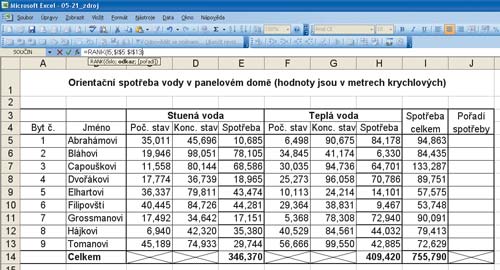 7
7Kolik každá domácnost zaplatí za spotřebu vody zachycuje druhá tabulka, kterou si vytvořte podle obrázku. Zadejte také údaje o cenách, které vložte mezi dvě tabulky tak, aby každé číslo bylo uloženo v samostatné buňce, na kterou se budete odkazovat.
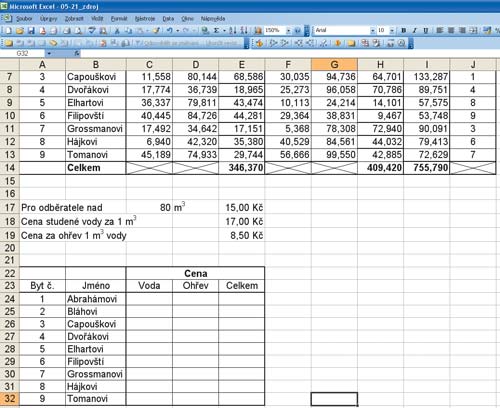 8
8Do horní buňky sloupce
Voda vložte vzorec: „
=KDYŽ(I5>$C$17;I5*$E$17;I5*$E$18)“ a přetažením jej nakopírujte do ostatních buněk sloupce. Pokud bude spotřeba ve sloupci
I vyšší než hodnota v buňce
C17, vynásobí se spotřeba číslem
15, v opačném případě číslem
17, které je uloženo v buňce
E18.
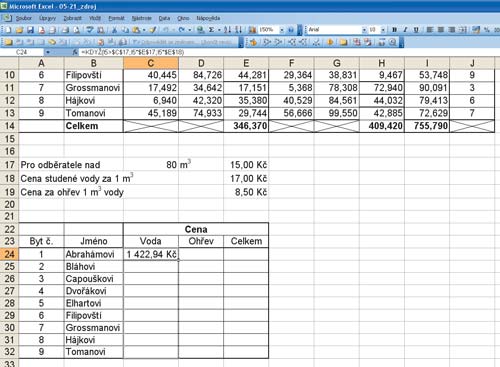 9
9Do sloupce
Ohřev v druhé tabulce vložte vzorec, který vynásobí hodnoty ze sloupce
H první tabulky číslem uloženým v buňce
E19 (např. D24=H5*$E$19). Ve sloupci
Celkem sečtěte hodnoty sloupců
Voda a
Ohřev (např. E24=C24+D24). Výsledné hodnoty obou tabulek jsou uvedeny na tomto obrázku.
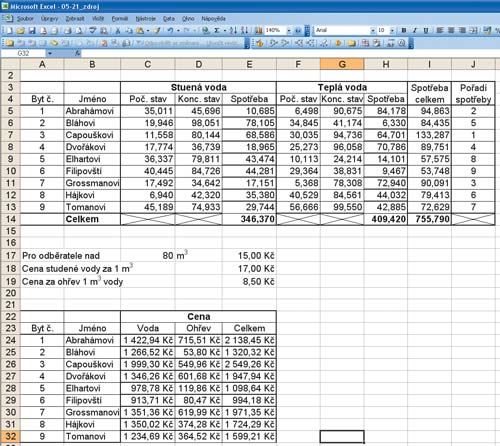
TIP:
Vzorce vkládejte do řádku vzorců poté, co danou buňku označíte. Po dokončení vzorce jej potvrďte klávesou Enter. Chcete-li editovat již napsaný vzorec, označte buňku a stiskněte klávesu F2. Vždy vkládejte vzorec pouze do horní buňky sloupce a stažením jejího pravého dolního rohu dolů vzorec nakopírujte do ostatních buněk sloupce!