1Do mechaniky vložte cédéčko přiložené k
JNP 24/05 a přejděte do sekce
Programy. Na odkaz
Anmanie SMP 2.4 klepněte levým tlačítkem myši, stiskněte
Kopírovat a poté
Uložit a archiv ZIP, v němž je program komprimován, uložte do požadovaného umístění na pevném disku.
2Program
AnmanieSMP není třeba instalovat, stačí jen rozbalit daný archiv do vybraného umístění. Na uložený archiv
anm24i.zip tedy klepněte pravým tlačítkem myši a z místní nabídky zvolte příkaz
ZipGenius,
Extract here,
to anm24i.
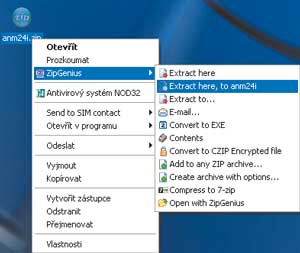 3
3Otevřete složku
anm24i a poklepejte na program
AnmanieSMP.exe. Pro rychlejší spuštění programu si můžete na ploše vytvořit zástupce – to jednoduše provedete tak, že podržíte klávesovou kombinaci
Ctrl + Shift a program
AnmanieSMP.exe přetáhnete na plochu.
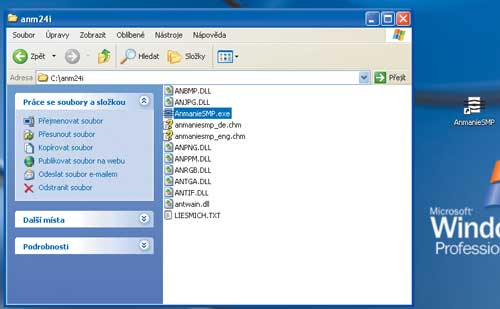 4
4V horní části okna přejděte do nabídky
Project,
New a klepněte na příkaz
Import from File. Otevře se nové okno, kde přejděte do složky s uloženými snímky a na vybraný obrázek, který si přejete upravit, poklepejte levým tlačítkem myši.
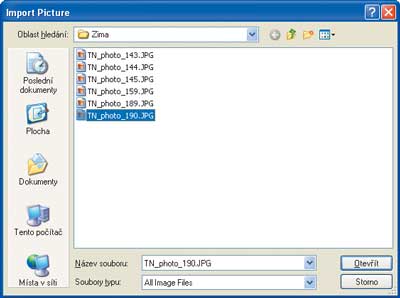 5
5Všechny potřebné nástroje pro úpravu obrázku naleznete na panelech
Tool Palette a
Tool Options. Pokud k jejich zobrazení nedošlo, stačí přejít do nabídky
View a vybranou položku zatrhnout klepnutím myší.
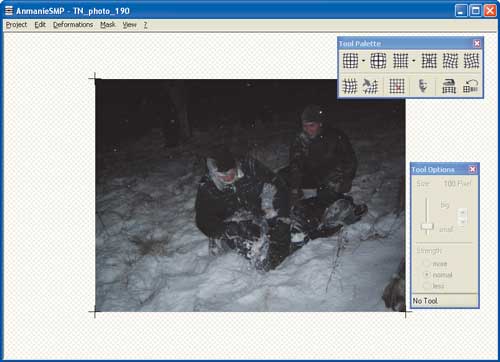 6
6Z panelu
Tool Palette zvolte vybraný nástroj a v panelu
Tool Options navolte požadovanou velikost štětce a intenzitu úpravy. Ukazatel myši přemístěte do obrázku a zobrazenou kružnicí označte oblast, kterou si přejete upravit. Stisknutím a podržením levého tlačítka myši dojde k aplikaci daného efektu.
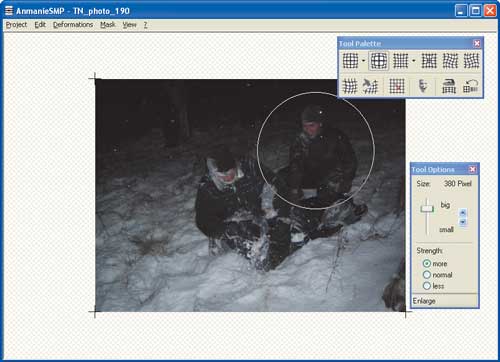 7
7Chcete-li určitou část obrázku uvést do výchozí podoby, použijte k tomu nástroj
Undo. Podobně jako při použití některého z deformačních nástrojů nastavte požadovanou velikost štětce a do vybraného místa na obrázku klepněte levým tlačítkem myši. Pro klasickou funkci
„krok zpět“ přejděte do nabídky
Edit a vyberte možnost
Undo.
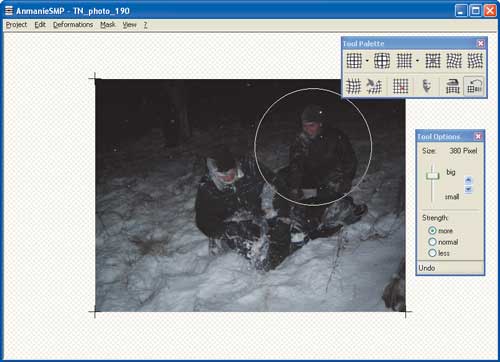 8
8Pro uložení obrázku přejděte do nabídky
Project a klepněte na příkaz
Export Current Picture. Otevře se nové okno, kde vyhledejte složku pro uložení, zadejte název souboru, z nabídky
Uložit jako typ vyberte požadovaný formát a stiskněte tlačítko
Uložit.
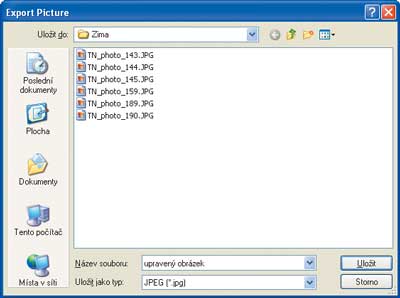 9
9Poměrně zajímavá je také animace, jak jste krok za krokem postupovali při úpravě obrázku. Pro její náhled otevřete nabídku
Project,
Create Animation, vyberte možnost
Test Only a stiskněte tlačítko
Next.
 10
10Pokud byste si přáli celou animaci „rozkouskovat“ na jednotlivé obrázky dle prováděných úprav, vyberte možnost
Picture Sequence a stiskněte tlačítko
Next. V otevřeném okně vyhledejte požadovanou složku, zadejte název prvního obrázku a klepněte na tlačítko
Uložit.
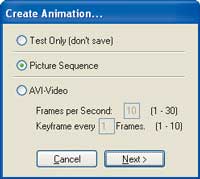
TIP:
Ocenili byste, kdy byly panely nástrojů průhledné? V nabídce View stačí aktivovat možnost Make windows transparent.
TIP:
Chtěli byste si z úpravy obrázku vytvořit krátkou videosekvenci ve formátu AVI? V horní části okna programu přejděte do nabídky Project, Create Animation a zvolte možnost AVI-Video. Ve zobrazeném dialogu vyberte požadovanou složku, zadejte název souboru a stiskněte Uložit. Následně se zobrazí okno Komprese videa, kde zvolte požadované komprimační zařízení a stiskněte tlačítko OK.