Mít více e-mailových adres skýtá tu nepohodlnost, že musíte střídat jednotlivé schránky při odesílání i čtení pošty. Můžete však použít nějakého e-mailového klienta – například Microsoft Outlook nebo Mozilla Thunderbird. Nevýhodou tohoto řešení je, že emailový klient musí být na vámi zvoleném počítači nainstalován. Pokud tedy často střídáte různé počítače, je tato možnost také nepohodlná. Gmail od Googlu však může také pracovat jako webový e-mailový klient.
Přijímání e-mailů
Chcete-li stahovat do Gmailu e-maily z jiné poštovní schránky, musíte to udělat v nastavení (symbol ozubeného kola vpravo nahoře) na kartě Účty. Zde naleznete položku Zkontrolovat poštu pomocí protokolu POP3 a kliněte na odkaz Přidat vlastní účet POP3.
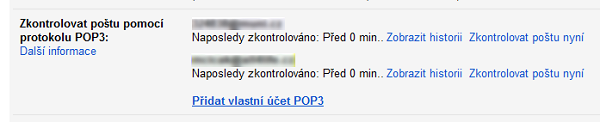
V nastavení si můžete nastavit kontrolu pošty pomocí POP3
Otevře se vám nové okno s průvodcem nastavením. V prvním kroku zadáte e-mailovou adresu, kterou chcete přidat, a poté přejdete k dalšímu kroku. Zde vyplníte uživatelské jméno, heslo a adresu POP3 serveru. POP3 server je služba, která umožňuje stahovat poštu ze schránky. Pokud tuto adresu neznáte, zjistíte ji v nastavení či nápovědě k vaší současné e-mailové schránce.
Adresy POP3, IMAP a SMTP serverů některých poskytovatelů zjistíte zde:
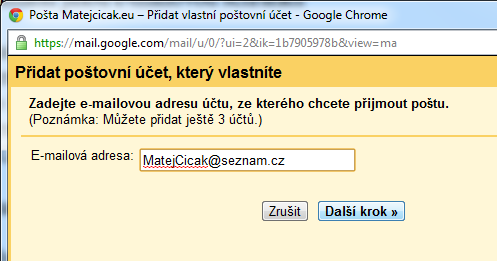
Přidání nového účtu pro příjem pošty
Po zadání těchto údajů dále můžete upřesnit další nastavení. Volba Nechat na serveru kopii přenesené zprávy v případě zaškrtnutí způsobí, že všechny zprávy, které se přenesou, nebudou z původní e-mailové schránky smazány, ale jejich kopie tam zůstane.
Dále je zde dostupná možnost Při přenášení pošty vždy používat bezpečné připojení (SSL). To znamená, že přenášení pošty bude šifrované protokolem SSL a tedy zabezpečené. Je žádoucí takové připojení použít, pokud je to možné.
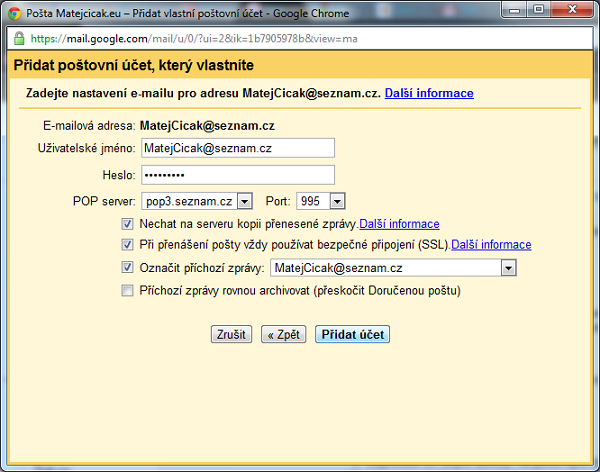
Vyplňte uživatelské jméno, heslo a adresu POP3 serveru
Volba Označit příchozí zprávy určuje, zda a kterým štítkem budou přenesené zprávy označeny. Já osobně používám štítek s tou určitou e-mailovou schránkou, abych na první pohled viděl, které zprávy byly doručeny do jaké schránky.
Poslední možnost Příchozí zprávy rovnou archivovat (přeskočit Doručenou poštu) způsobí, že pošta přenesená z této adresy se vám nebude ukazovat v doručené poště. Na možnost třídění pošty filtry to samozřejmě nemá vliv, pouze vás tato pošta nebude zatěžovat v doručené poště.
Odesílání e-mailů
Pokud je možné poštu přijímat, je možné ji z Gmailu pod jinou adresou i odesílat? Ano, je to možné, ukážeme si, jak na to.
Stejně jako u stahování pošty z jiné e-mailové schránky, musíte otevřít nastavení (symbol ozubeného kola vpravo nahoře) na kartě Účty. Zde naleznete položku Posílat e-mail jako a klepněte na odkaz Přidejte svou další e-mailovou adresu.
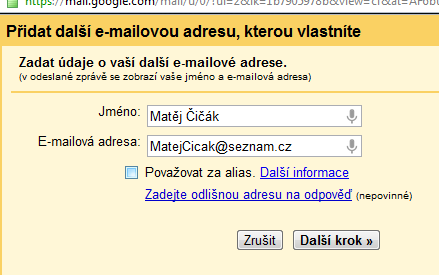
V prvním kroku napíšete své jméno a e-mailovou adresu
V prvním kroku přidáte své jméno a přidávanou e-mailovou adresu, ze které chcete přes Gmail odesílat poštu. V dalším kroku se dostanete k nastavení odesílání. K odesílání můžete použít buď servery Googlu, nebo servery původního poskytovatele. Zvolte druhou možnost – SMTP servery původního poskytovatele.
Ve formuláři níže uvedete adresu a port SMTP serveru, uživatelské jméno a heslo. Dále je doporučené použít zabezpečené SSL připojení. Poté přejdete k dalšímu kroku.
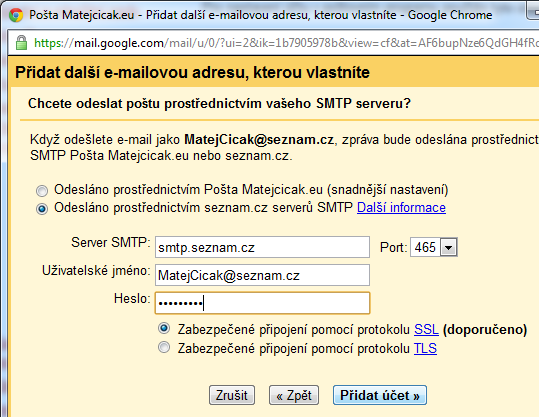
Do formuláře napíšete přihlašovací údaje
Pokud jste všechny údaje zadali správně, bude vám odeslán e-mail s potvrzovacím kódem. Ten můžete z e-mailu buď zkopírovat, nebo kliknout na přiložený odkaz. Po potvrzení se vám zpřístupní možnost odesílat poštu pod touto e-mailovou adresou.
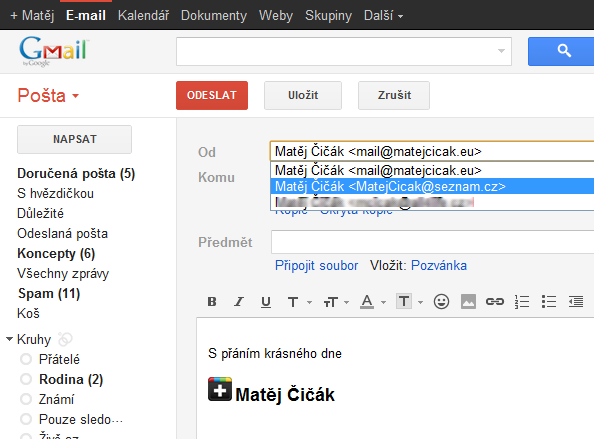
Při psaní nového e-mailu si můžete vybrat, ze které adresy bude odesílán
Když nyní začnete psát e-mail, u položky Od bude rozbalovací nabídka, ve které si můžete volit, kterou e-mailovou adresu při odeslání tohoto dopisu použijete. V nastavení na kartě Obecné dále můžete nastavit podpis pro každou e-mailovou adresu zvlášť.