1Spusťte program
Zoner Media Explorer a přejděte do složky, v níž máte uloženy vaše snímky. Fotografii, kterou si přejete převést do jiného formátu, označte klepnutím myší a otevřete nabídku
Upravit,
Konvertovat soubor.
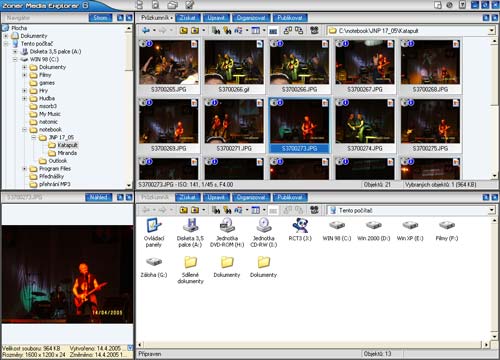 2
2Zobrazí se nové okno, kde z nabídky vyberte formát, do něhož chcete snímek převést. V závislosti na zvoleném formátu se v dolní části okna objeví další předvolby, pomocí nichž můžete uložení ve vybraném formátu vyladit.
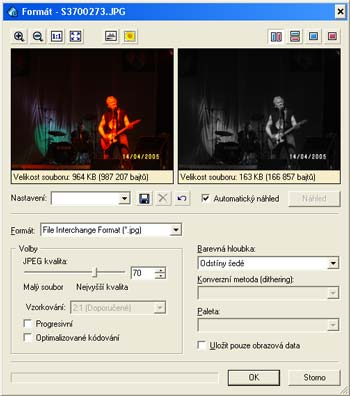 3
3Pro zahájení převodu stiskněte tlačítko
OK. Převedený soubor naleznete ve stejné složce jako původní soubor, pod stejným názvem. Jméno souboru se liší pouze příponou podle použitého formátu.
4Stejně jednoduše můžete převést najednou i několik fotografií – stačí přidržet klávesu
Ctrl a na vybrané soubory klepnout levým tlačítkem myši. Až skončíte s výběrem převáděných fotografií, otevřete nabídku
Organizovat, ze které vyberte možnost
Hromadné konverze.
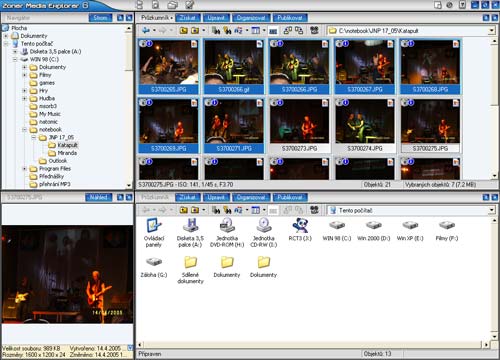 5
5Jestliže chcete překonvertovat všechny fotografie, které máte uložené v určitém adresáři, stačí danou složku označit v
Navigátoru klepnutím levým tlačítkem myši a z nabídky
Organizovat zvolit příkaz
Hromadné konverze.
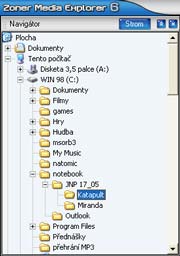 6
6Otevře se nové okno, kde v levém panelu naleznete náhledy na fotografie, které budou převedeny. Chcete-li některý obrázek ze seznamu odebrat, označte jej klepnutím myší a stiskněte tlačítko
Odebrat.
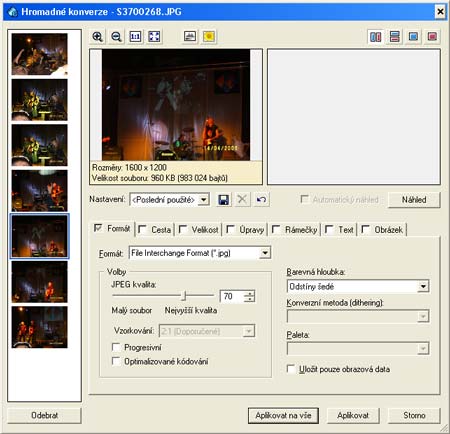 7
7Úprava nastavení hromadného převodu: Z nabídky vyberte formát, do kterého si přejete fotografie převést, a případně proveďte doplňující nastavení. U formátu
JPEG můžete například nastavit kvalitu obrázku, tedy použitou kompresi.
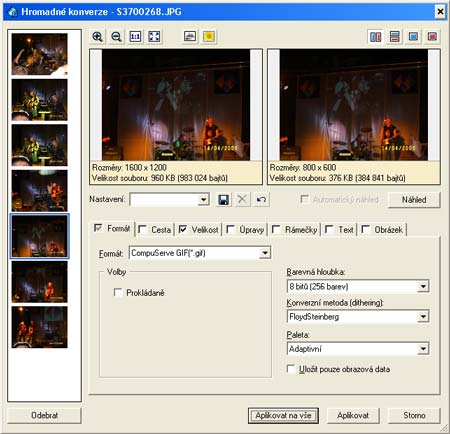 8
8Zatrhněte políčko na kartě
Cesta. Pokud převedené obrázky chcete uložit do složky s výchozími fotografiemi, ponechte aktivní možnost
Uložit obrázek do stejné složky. Jestliže si přejete převedené obrázky uložit do zvláštní složky, vyberte možnost
Specifikovat složku a stisknutím
Otevřít ji vyhledejte ve zobrazené stromové nabídce.
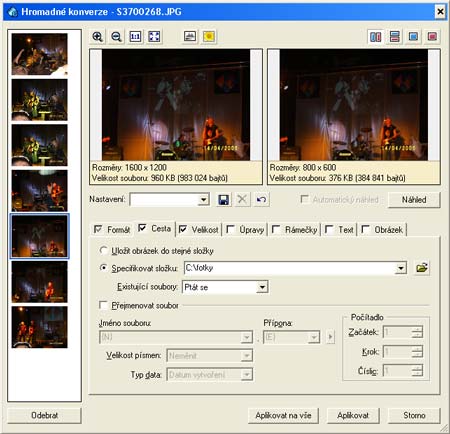 9
9Poměrně zajímavé možnosti se skrývají i pod dalšími záložkami. U převáděných souborů můžete jednoduše nadefinovat jejich velikost, automaticky provést základní úpravy, přidat barevný rámeček okolo fotografie apod. Stačí přejít na správnou kartu a provést žádané nastavení.
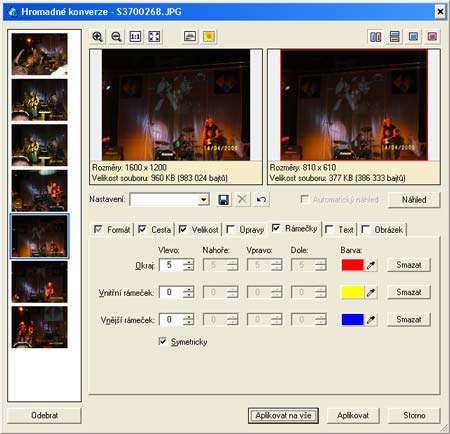 10
10Pro zobrazení náhledu na provedené nastavení stiskněte tlačítko
Náhled. Poté se vedle originální fotografie zobrazí náhled na obrázek, na který jsou aplikovány všechny úpravy. Pro zahájení převodu klepněte na tlačítko
Aplikovat na vše.
TIP:
Klávesové zkratky: F2 - přejmenování souboru, Ctrl + Shift + F - konverze jednoho obrázku, Ctrl + Q - konverze několika obrázků, Shift + Enter - zobrazení informací o vybraném souboru, Levý Alt + Enter - zobrazení vlastností vybraného souboru.