Tak jako v dřívějších verzích Windows byla k dispozici možnost nastavení takzvané pracovní skupiny, nabízí vám Windows 7 i nadcházející Windows 8 přípravu a propojení počítačů v rámci domácí skupiny. Abyste mohli možnosti a výhody domácí skupiny využívat, musíte ji nejprve samozřejmě vytvořit:
- V Ovládacích panelech levým tlačítkem myši klepněte na možnost Zvolit domácí skupinu a možnosti sdílení.
- Pomocí průvodce aktivací jednotlivých zaškrtávacích políček vyberte, jaká data budete chtít v domácí skupině sdílet. Jedná se o výmluvně pojmenované položky Obrázky, Dokumenty, Hudba, Videa a z hardwarové oblasti také Tiskárny.
- Systém Windows 7 prohledá počítač a pokusí se najít všechna data, která vyhovují vámi vybraným kategoriím a mohou být sdílena.
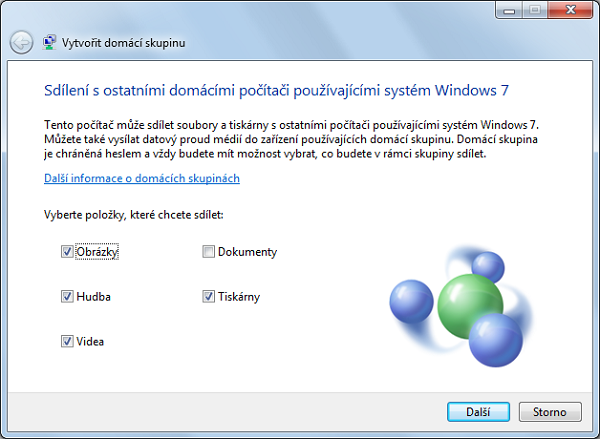
Základní nastavení sdílení prostřednictvím domácí skupiny
Úprava domácí skupiny
Do domácí skupiny, kterou jste dříve vytvořili, do budoucna budete moct přidat další počítač, například při připojení nového počítače nebo notebooku, s nímž budete chtít data sdílet. Pro tento účel je zapotřebí znát přístupové heslo, jež vám Windows 7 na konci průvodce vytvořením nabídla. Opište si jej, případně následujte odkaz Vytisknout heslo a pokyny. Přidání nového počítače proveďte po klepnutí na možnost Zvolit domácí skupinu a možnosti sdílení a stisknutí tlačítka Připojit, samozřejmě opět v Ovládacích panelech.
Automaticky vygenerované heslo k domácí skupině si můžete jen velice těžko zapamatovat, snaží se totiž splnit požadavky na co nejvyšší bezpečnost. Jde tedy o změť znaků a číslic, jestliže si chcete vytvořit vlastní, můžete to opět provést v sekci Domácí skupina v Ovládacích panelech. Následujte zde možnost Změnit heslo a do nabídnutého pole zadejte libovolné vlastní heslo. Nezapomínejte ale, že toto heslo musíte ručně zadat také do všech počítačů, které jsou již do domácí skupiny připojeny.
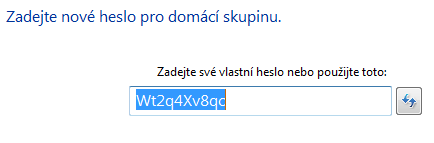
Automaticky vygenerované heslo domácí skupiny
Jiné možnosti sdílení složek
Domácí skupiny patří mezi jedny z možností, jak provést sdílení ve Windows, je určena hlavně pro uživatele, kteří chtějí rychlé nastavení. Kromě této varianty samozřejmě můžete použít také klasické techniky, tedy výběr sdílení souborů, složek, tiskáren a jiných zařízení, která mají být využívána jinými uživateli. Záleží hlavně na tom, co právě potřebujete: domácí skupiny poskytnou jednoduché a rychlé sdílení všech předvybraných souborů, detailní nastavení sdílení umožní přesně specifikovat, kteří uživatelé mají mít k čemu jaký přístup.
Pokud chcete sdílet data komukoliv, kdo se k vašemu počítači připojí, umístěte je do složky Veřejné, tedy C:\Users\Public. Sem do připravené struktury složek zkopírujte například hudbu a filmy, kterážto data nepodléhají přílišným omezením přístupových práv. Pokud byste naopak chtěli zvolit složku, ke které mají mít přístup jen vybraní uživatelé, klepněte na ni pravým tlačítkem myši a využijte nabídku Sdílet s. Nezapomeňte, že při běžném domácím použití jsou využívány místní účty, a tak připojivší se uživatel musí mít vytvořen lokální záznam právě ve vašem počítači, případně patřit do požadované skupiny.
Sdílení tiskárny
Sdílení dat prostřednictvím složek není jedinou možností této formy síťové spolupráce ve Windows. Velice často dochází také ke sdílení tiskárny – ta je fyzicky připojena pouze k jednomu počítači, ostatní uživatelé však na ní díky sdílení mohou také tisknout. Pokud chcete svou vlastní tiskárnu sdílet s ostatními, musíte ji nejprve nalistovat prostřednictvím Centra zařízení a tiskáren v nabídce Start. Otevře se tím okno s přehledem všech dostupných tiskáren.
- Pro sdílení vybrané tiskárny na její ikonu klepněte pravým tlačítkem myši a ze zobrazené místní nabídky následně zvolte odpovídající příkaz Vlastnosti tiskárny. Otevře se tak dialog vlastností, v němž vyberte záložku Sdílení.
- Přepínačem aktivujte možnost Sdílet tuto tiskárnu, čímž se zpřístupní ostatní (doposud deaktivované) volby nastavení.
- Do textového pole Název sdílené položky vepište pojmenování sdílené tiskárny tak, jak se má zobrazovat připojivším se uživatelům. Systém Windows 7 standardně nabídne přesný popis tiskárny podle systémové konfigurace, nicméně nic nebrání ve zvolení zcela libovolného názvu.
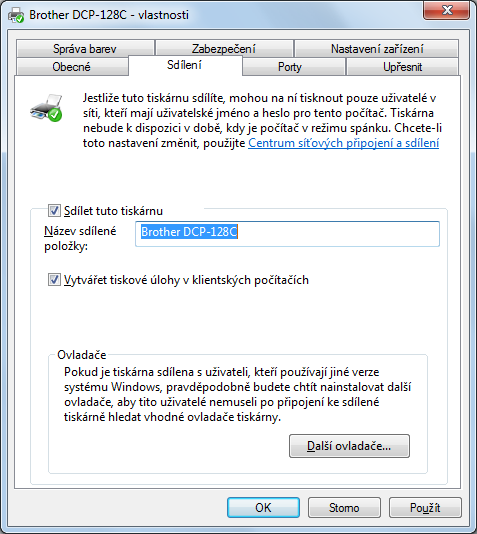
Základní možnosti nastavení sdílení tiskárny pomocí výchozího dialogu
- Aktivací možnosti Vytvářet tiskové úlohy v klientských počítačích si zajistíte, že se tisknuté dokumenty připraví již v jednotlivých počítačích a teprve hotové zašlou na tiskárnu. Díky tomuto nastavení se ušetří jednak zátěž počítače s fyzicky připojenou tiskárnou, jednak zabrání případným problémům s hromadným tiskem.
- Pokud ke sdílené tiskárně budou přistupovat uživatelé různých verzích operačního systému, lze ještě doinstalovat odpovídající odlišné ovladače stisknutím tlačítka Další ovladače. Pokud se požadované ovladače přidají takto centrálně přímo se sdílením tiskárny, nemusejí si pak jednotliví vzdálení uživatelé instalovat ovladače každý zvlášť. Dialog přidání různých verzí ovladačů tiskárny je velice jednoduchý.
Jakmile povolíte sdílení tohoto zařízení uvedeným postupem s ostatními, je práce přímočará. Do tiskové fronty jsou úlohy řazeny tak, jak přicházejí na odpovídající tiskárnu, a můžete je dále i snadno spravovat.