Jako vhodný program pro vytváření klávesových i myších zkratek jsme pro vás vybrali aplikaci české provenience HotkeyP. Ta má tu výhodnou kombinaci, že nabízí českou lokalizaci, takže i jazykově nevybavení jedinci si přijdou na své, disponuje přehledným prostředím, velice jednoduše se ovládá a je možné ji užívat zcela zdarma.
Přidávání zkratek
HotkeyP je miniaturní utilitka nezatěžující systém ani operační paměť. Dokonce ji není ani třeba instalovat, takže po rozbalení a prvním spuštění se vám zobrazí ikonka v nástrojové liště, odkud můžete kdykoli vyvolat hlavní okno programu. To neoplývá ani grafickou líbivostí, ani množstvím ovládacích prvků. Tím prvním, kam se bude váš zájem směřovat, je tlačítko Přidat, které vás přesune do dialogového okna pro nastavování nových zkratek.
Zde budete postupovat popořadě odshora směrem dolů sérií úkonů. Na prvním místě je definování oné zkratky. Ta může být klávesová, kdy stačí zvolenou kombinaci stisknout, přičemž dojde k jejímu automatickému zapsání, nebo ji lze zaškrtat a vepsat ručně. Využít můžete Ctrl, Shift, Alt a Win + další libovolnou klávesu. V případě, že chcete zapojit i myš, je třeba najet kurzorem nahoru na pole pro vypisování kláves a stisknout vybrané tlačítko myši.
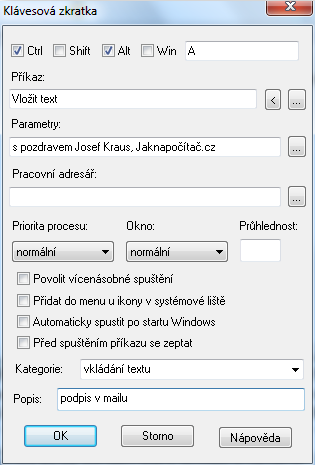
Vytvoření nové klávesové zkratky
Jak na volbu úkolu
Zkratku tedy již máte vytvořenu. Nyní je třeba k ní přiřadit chtěnou funkci. Nabídka činností je vskutku pestrá. Můžete si vybrat kliknutím na tlačítko se znakem < z dlouhého seznamu, který je rozdělen do kategorií Systém, Obrazovka, Okna, Multimédia, Makro a HotkeyP. U Systému naleznete funkce typu vypnutí či uzamknutí počítače, u Obrazovky se dá např. měnit rozlišení nebo zapnout spořič, v Oknech nastavíte jejich minimalizování i přesun, funkce pro Multimédia ovládají mechaniku a hlasitost zvuku a mnoho a mnoho dalšího.
HotkeyP logicky nabízí funkce určené k ovládání programu. V případě Makra lze zadávat makro příkazy, nastavovat klávesy aktivnímu oknu nebo třeba vkládat libovolný text. U všech těchto funkcí je třeba vyplnit ručně kolonku Parametry. Např. pro vložení textu zde napíšete obsah. Při stisku klávesové zkratky tak může dojít k vytvoření vašeho podpisu či libovolné poznámky.
Příkazy
Druhá kolonka, do které lze vypisovat, nese název Příkaz. Sem si můžete vložit odkaz na webovou stránku, kterou stisknutím zkratky spustíte, nebo příkaz mailto:, který spolu s vyplněnou e-mailovou adresou povede ke spuštění poštovního klienta s možností rovnou psát chtěnému adresátovi. Kliknete-li na tlačítko označené třemi tečkami, dojde k otevření prohlížeče souborů, v němž zvolíte libovolný soubor či aplikaci, která má být spuštěna, resp. otevřena. Cesta k souboru se dá vypsat samozřejmě i ručně.
Dialogové okno nabízí ještě několik možností, které aktivujete zaškrtnutím. První je povolení vícenásobného spuštění, které se týká aplikací, takže si lze spustit třeba dvě okna shodného programu. Není-li tato možnost zaškrtnutá, dojde k aktivaci již takto spuštěné aplikace, případně přesunutí jejího okna do popředí. Další zaškrtávací schopnosti se týkají zapnutí menu u ikony v liště, automatického spuštění při startu Windows, což lze nastavit i v možnostech celého programu, a zapnutí dotazu před spuštěním zadaného příkazu.
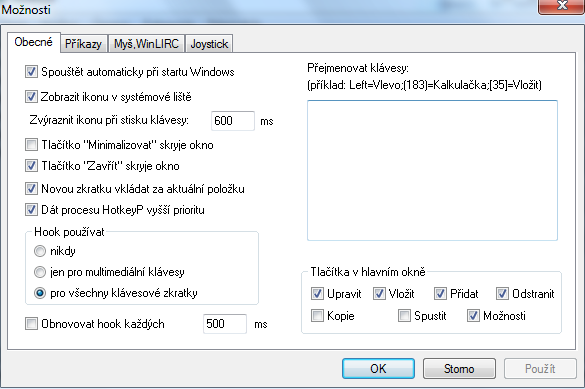
Detailní možnosti nastavení programu
Uspořádání seznamu zkratek
Jakmile jste s definováním zkratek i funkcí hotovi, dostanete se zpět do hlavního okna programu, které slouží především k jejich správě a třízení, protože dominantou tohoto okna je seznam již přidaných příkazů. Ty jsou pro větší přehlednost kategorizovány podle způsobu ovládání na myší a klávesové, a podle druhu určení. Seznamem lze projíždět, měnit pořadí položek, editovat je i odstraňovat.
V nastavení aplikace si pak můžete pohrát především se vzhledem programu, ale rovněž s nastavením vzdáleného ovládání prostřednictvím WinLIRC, prodlevy při stisku tlačítek myši i rychlosti a citlivosti joysticku, kterým lze po zapnutí této funkce ovládat pohyb myši. Tím se vyčerpávají hlavní dovednosti programu, v jehož rámci ještě můžete v případě potřeby sáhnout po dobře zpracované české nápovědě osvětlující jeho hlavní funkce.