Pevný disk je jednou z brzd práce se systémem Windows, a tak je dobré provést některá nastavení a příkazy, které změní základní parametry načítání dat. Nemusí jít jen o odstranění přebytečných souborů, ale také nalezení chyb nebo zrychlení načítání. Pokud nechcete instalovat specializované programy, můžete si u základních oprav vystačit jen s výchozími nástroji Windows. Jak na to?
1. Odstranění nepotřebných souborů
Během práce nejen systém Windows ale také celá řada dalších aplikací ukládá na disk dočasné pracovní soubory, které do budoucna nemají žádný užitek. Bohužel ne vždy je po sobě tyto aplikace zase odstraní, takže soubory pak zbytečně zabírají místo a vytvářejí nepořádek v systému souborů. Naštěstí však můžete automatizovaným způsobem tyto přebytečné soubory odstranit, k čemuž univerzálně využijte Ovládacích panelů následujícím způsobem:
- Následujte příkaz Start | Ovládací panely | Systém a zabezpečení | Uvolnit místo na disku.
- Pokud se jako úvodní dialog zobrazí dvě výmluvně pojmenované možnosti Pouze moje soubory a Soubory od všech uživatelů v tomto počítači, zpravidla jako koncový uživatel zvolte první variantu, která si vezme na mušku pouze vaše vlastní přebytečné soubory.
- Po vybrání dat zvolte ty typy souborů, které chcete odstranit.
- Stisknutím tlačítka OK zahájíte vymazání zvolených souborů, případně si je ještě předtím můžete zobrazit pomocí tlačítka Zobrazit soubory.

Průvodce čištěním disku ve Windows
2. Kontrola disku
Práce s pevným diskem na pozadí systému zahrnuje velké množství operací zápisu i čtení, zpracování souborů či udržování obsahu složek. Čas od času může dojít ke komplikaci těchto automatizovaných činností, například v případě nenadálého vypnutí počítače za běhu. Můžete pak snadno zkontrolovat korektnost dat na disku spuštěním příkazu chkdsk.
Základní použití příkazu je bez vložení rozšiřujících parametrů, kdy dojde k automatické kontrole aktuálního disku, nejčastěji jej tedy využijete spuštěním na výchozím systémovém disku C:. V průběhu kontroly se otestují indexové položky, o průběhu budete detailně informování. Celý proces odpovídá spuštění kontrole bez automatické opravy chyb, se kterou se můžete setkat při spuštění Windows po jejich nekorektním ukončení hned během startu.
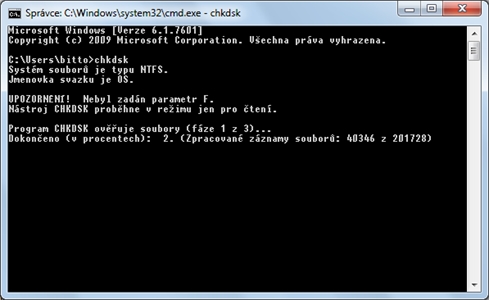
Kontrola disku příkazem chkdsk
Pro určení kontroly na jiný, než aktuální disk, doplňte jeho označení za příkaz chkdsk. Ve výchozím nastavení při spuštění bez jakýchkoliv rozšiřujících parametrů navíc chkdsk neprovádí automatickou opravu nalezených chyb. Abyste tento nedostatek vyřešili, doplňte jej o parametr /F. Například tedy pro kontrolu a automatickou opravu chyb na disku D: zadejte chkdsk D: /F. Aby byl příkaz chkdsk s opravou nalezených chyb úspěšný, musí být jednotka přepnuta do vyhrazeného přístupu – typicky u systémového disku (běžně C:), tak nelze tento parametr využít za běhu, a proto vám chkdsk po svém spuštění zobrazí chybovou hlášku a nabídne automatické spuštění kontroly s opravou při dalším startu systému Windows.
3. Defragmentace disku
Užitečné zrychlení počítače či spíše systematické uspořádání souborů na pevném disku systém Windows nabízí prostřednictvím aplikace Defragmentace disku. Zmiňovaný program můžete spustit příkazem Start | Všechny programy | Příslušenství | Systémové nástroje | Defragmentace disku.
Defragmentace disku ve skutečnosti znamená vhodné uspořádání fyzického uložení dat na něm. Běžně se totiž soubory neukládají za sebou (jako tomu je například na DVD), ale mohou být libovolně rozdělené na různých místech disku. Při jejich čtení tak mechanická část provádí mnoho přístupů do těchto odlišných lokací, a proto je čtení pomalejší. Díky defragmentaci tak lze zvýšit rychlost čtení uložených dat. Defragmentaci nepoužívejte u SSD disků, zde totiž nemá žádný význam.
V první skupině možností nazvané Plán můžete nastavit pravidelné provádění defragmentace, okamžité defragmentování pak zaháj9te stisknutím tlačítka Defragmentovat disk. Defragmentace probíhá plně automaticky, takže ji nemusíte kontrolovat, můžete se však setkat se sníženou výkonností svého systému.
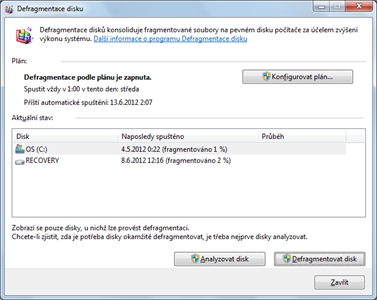
Výchozí nástroj pro defragmentaci disku ve Windows
4. Přesunutí souborů do Koše bez dotazů
Abyste nemuseli pro smazání (přesunutí do Koše) stále dokola potvrzovat tuto akci, nabízí vám Windows 7 možnost automatického vyhození do Koše bez tohoto mezikroku. Pravým tlačítkem myši klepněte na ikonu Koše a zvolte příkaz Vlastnosti, pak již stačí deaktivovat možnost Při odstraňování zobrazit žádost o potvrzení. Příště se už položka přesune do Koše bez jakéhokoliv dotazu. Samozřejmě také můžete využít původní zkratku Shift + Delete pro úplné vymazání bez přesunutí do Koše.
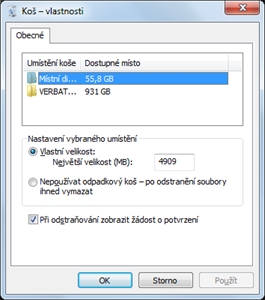
Nastavení Koše a možnost vypnutí žádosti o potvrzení
5. Oprava diskových ikon
Čisticí nebo jiné programy dokážou změnit ikony pevných disků a dalších jednotek tak, že se v Průzkumníku vůbec nezobrazí. Nejen v tomto případě pomůže úprava registru. Nemusí přitom často jít ani o nepovedený tuning nebo „optimalizaci“ Windows, ale klidně i nekorektní fungování kterékoliv aplikace. Běžné programy samozřejmě diskové ikony jen tak nemění, nicméně nejrůznější diskové nástroje a další aplikace, jež přistupují hlouběji do systému, to pro efekt čas od času činí. Pokud pak chcete ikonu změnit zpět nebo i vybrat jakoukoliv jinou, postupujte následovně:
- Otevřete systémový editor registru pomocí příkazu regedit.
- Nalistujte klíč HKEY_LOCAL_MACHINE\SOFTWARE\Microsoft\Windows\CurrentVersion\Explorer\ DriveIcons.
- Ve výše uvedeném klíči vytvořte podklíč, který označuje písmeno jednotky a je následován klíčem DefaultIcon. Pokud tedy chcete změnit ikonu disku C:, vytvořte podklíč C\DefaultIcon.
- Výchozí hodnotu v pravé části okna editujte poklepáním levým tlačítkem myši a jako její údaj zadejte úplnou cestu k souboru s požadovanou ikonou. Pokud jde o soubor, který obsahuje více ikon, použijte standardního zápisu s jejím pořadovým číslem, tedy například C:\ikony.dll, 3 pro třetí ikonu ze souboru ikony.dll.
- Zavřete editor registru a restartujte počítač.