Windows 7 dovolují nastavit základní vlastnosti pozadí plochy, jedná se o použitý obrázek, jeho umístění, nově ale také střídání pozadí v nastaveném intervalu. Jmenovitě řicházejí s různými předdefinovanými obrázky, nicméně nic vám nebrání v přidání vlastního. Při prvotním výběru obrázku si počínejte následovně:
- Klepněte na plochu pravým tlačítkem myši a z odpovídající místní nabídky vyberte příkaz Přizpůsobit.
- V novém okně se otevře odpovídající část Ovládacích panelů, kde zvolte možnost Pozadí plochy.
- Automaticky bude zobrazena další část, dialog Zvolte pozadí plochy.
Pomocí jediné zobrazené roletové nabídky můžete zvolit skupinu obrázků, které jsou logicky setříděny. Tyto skupiny tedy sdružují obrázky například do kategorií nazvaných Pozadí plochy systému Windows, Knihovna obrázků apod. Zvláštní skupinou jsou obrázky v prvně zmíněné kategorii Pozadí plochy systému Windows, kde najdete předpřipravené motivy Windows 7, zcela vlastní obrázek můžete nalistovat z libovolného grafického souboru po stisknutí tlačítka Procházet.
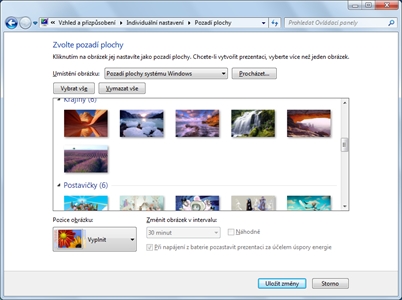
Dialog s možnostmi nastavení pozadí plochy ve Windows 7
Přepínačem nazvaným Pozice obrázku máte možnost nastavit, jak se zvolený obrázek na ploše umístí. K dispozici jsou následující varianty:
- Výplň – umístění na celou plochu podle menší ze stran obrázků, větší bude automaticky oříznuta.
- Přizpůsobit – rozměry obrázku budou pozměněny podle aktuálních rozměrů obrazovky. Je-li obrázek větší, bude zmenšen, a naopak při menší velikosti zase roztáhnut tak, aby „sedl“ přesně do nejbližších rohů. Rozdíl oproti možnosti Výplň spočívá v tom, že se obrázek zmenší podle větší strany, a tak po bocích nebo spodní a horní straně mohou vzniknout černé pruhy.
- Roztáhnout – obrázek se roztáhne přes celou plochu bez ořezu, může tedy dojít k deformaci v horizontální, nebo vertikální ose.
- Vedle sebe – obrázek bude dlaždicovitě opakovaně naskládán po řádcích a sloupcích přes celou obrazovku, a to při zachování jeho původní velikosti.
- Na střed – obrázek se v původních rozměrech umístí na střed plochy. Při aktivaci této možnosti ještě můžete doplnit, jakou barvu bude mít plocha v nepokryté části, pokud obrázek nezasáhne celou obrazovku.
Naprostou novinkou Windows 7 oproti dřívějším verzím tohoto systému je možnost výběru většího počtu pozadí pracovní plochy a jejich průběžné obměny při normální práci. Stačí, abyste jednotlivé obrázky z libovolné kategorie s pozadími Plochy označili zaškrtnutím políček v jejich levém horním rohu a poté pomocí roletové nabídky Změnit obrázek v intervalu zvolili prodlevu změny. Jestliže si navíc přejete obrázky vybírat v náhodném pořadí, aktivujte přilehlou možnosti Náhodně.
Tip navíc: Pokud chcete pro rotaci vybrat všechny obrázky v dané kategorii, nemusíte je zaškrtávat postupně, práci vám urychlí tlačítko Vybrat vše. Podobně pro odznačení všech vybraných pozadí stiskněte tlačítko Vymazat vše.
Jak upravit výchozí ikony?
Systém Windows nabízí předpřipravené ikony, které můžete na ploše zobrazit, nebo je naopak skrýt. Systémové ikony odpovídají zvláštním umístění na pevném disku nebo v rámci Windows 7. Postup pro otevření dialogu s možností aktivace ikon je následující:
- Do volné oblasti plochy klepněte pravým tlačítkem myši.
- Z místní nabídky následujte odkaz Přizpůsobit.
- Pomocí seznamu rychlých odkazů následujte odkaz Změnit ikony plochy.
- Jednotlivé ikony aktivujte pomocí zaškrtávacích polí v sekci Ikony na ploše.
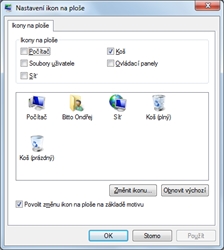
Nastavení zobrazení ikon na ploše
V části Ikony na ploše, tedy v dialogu, který máte díky předchozímu postupu otevřený, nyní můžete aktivovat zobrazení následujících ikon na ploše:
- Počítač – ikona odkazující na zobrazení obsahu počítače, tedy souborů a složek na pevných discích, obsahu CD, DVD, připojených flash disků apod.
- Koš – zobrazení ikony Koše, který slouží pro správu mazaných souborů, resp. jejich obnovování.
- Soubory uživatele – odkaz na složku profilu aktuálně přihlášeného uživatele, která obsahuje dokumenty, hudbu, filmy a další soubory.
- Ovládací panely – rychlý odkaz na sekci s ovládacími panely, tedy dialog s řadou nastavení Windows, uživatelských účtů, hardwaru, programů a dalších součástí.
- Síť – odkaz na zobrazení sítě a její jednotlivé součásti.
Pokud se vám nelíbí výchozí Koš nebo kterákoliv jiná ikona, můžete ji změnit přímo pomocí nastavení v již představeném dialogu. Ve stejném dialogu k dispozici také seznam obrázků, které jednotlivým ikonám odpovídají, můžete je změnit stisknutím tlačítka Změnit ikonu.
Pokud jste v nastavení výchozích systémových ikon, které můžete zobrazit na ploše, provedli některé větší změny, můžete mít problém s případným obnovením. Abyste nemuseli namáhat paměť a vzpomínat, jak která vypadala, využijte rychlé obnovení: pro návrat k původnímu nastavení slouží tlačítko Obnovit výchozí.