Windows 7 nelze brát jako kompletní systém, s nímž byste bez instalace dalších aplikací zvládli drtivou většinu úkolů. Přesto ale existují některé základní problémy, se kterými si v oblasti hudby, fotek a videa poradí, často o nich ale uživatelé ani neví. Vybíráme ty méně známé, kvůli kterým není zapotřebí instalovat speciální programy.
Poznámka: Pamatujte na to, že v případě následujících tipů jde skutečně o řešení konkrétního problému při občasné nutnosti. Externí aplikace nabízejí mnohem širší možnosti a detailní nastavení, a proto se u frekventovaného použití vyplatí sáhnout právě po nich.
1. Přehrávání streamů
Klasický Windows Media Player zvládá bez problémů přehrávání webových streamů, můžete jej tedy využít, pokud nevyžadujete doplňující funkce. Jestliže adresu některého streamu na stránce nevíte, lze jej zjistit třebas po zobrazení zdrojového kódu. Samozřejmě ale nečekejte přehršel doplňujících nastavení. Nevýhodou je v tomto případě fakt, že oproti jiným programům nemůžete detailně upravit vlastnosti obrazu, vyladit si ostrost, použít ekvalizér apod.
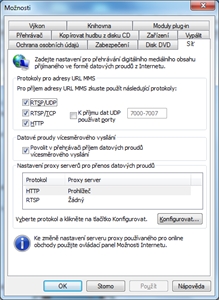
V nastavení nechybí ani upřesnění parametrů připojení
2. Ripování a vypálení hudebního CD
Jestliže potřebujete uložit hudební CD, není zapotřebí instalovat žádné doplňující programy, postačí výchozí Windows Media Player. Vybrat si můžete jak požadované stopy, tak datový tok nebo výsledný formát. Podobně také pro vypálení hudebního CD je v hlavní nabídce Windows Media Playeru k dispozici odpovídající varianta, a proto při občasné "konverzi" tohoto typu není problém s jejím bleskovým použitím.
Hudbu na pevném disku počítače budete mít v drtivé většině případů uloženou ve formátu MP3, ať už ji získáte stažením z internetu nebo jakkoliv jinak. Windows Media Player navíc přímo mezi svými funkcemi nabízí uložení obsahu hudebního CD v tomto formátu. V levé části klepněte na CD pravým tlačítkem myši, čímž otevřete odpovídající místní nabídku, a následujte příkaz Kopírovat disk CD do Knihovny. Windows Media Player nyní začne automaticky ukládat hudební stopy z CD jako soubory ve formátu MP3. Celé album pak najdete standardně v knihovně.
Podobně jako právě popsané uložení hudebního CD na pevný disk funguje také vypálení alba v knihovně na disk CD. V knihovně nejprve nalistujte odpovídající album, v pravé sekci se záložkami vyberte tu s názvem Zapsat na. Po vložení prázdného disku CD do mechaniky již jen stiskněte tlačítko Zahájit vypalování.
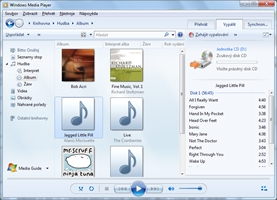
Vypalování hudby ve Windows Media Playeru
3. Změna velikosti obrázku
Podceňovat nelze ani Malování, které jako bitmapový editor často zůstává úplně zapomenuto. Pokud potřebujete změnit velikost obrázku (jeho rozměry), můžete tak učinit prostřednictvím nabídky Změnit velikost. Samozřejmě zde není tolik možností, jaké nabízejí jiné prohlížeče nebo editory, pro občasnou úpravu však postačí. K dispozici máte jak nastavení absolutní velikosti v pixelech, tak úpravu relativních rozměrů vložením hodnoty v procentech.
Změna velikosti obrázku se vám bude hodit v případě, kdy potřebujete upravit velikost několika málo (řádově jednotek) fotek, které jste pořídili. Malování ve Windows samozřejmě neposkytuje dávkovou konverzi ani hromadné zpracování jednotlivých atributů.
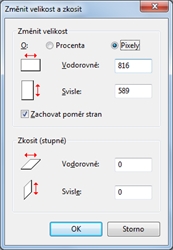
Změna velikosti obrázku v Malování
4. Konverze formátu obrázku
Malování můžete využít také pro rychlou změnu formátu vyhlédnutého grafického souboru. Na výběr máte všechny základní formáty, se kterými se běžně pracuje, klasicky se tedy hodí pro převod nenasytného BMP do některého úspornějšího. Podobně jako v případě výše uvedeného tipu platí, že pro hromadnou konverzi formátů vám již Malování potřebné možnosti neposkytne, a proto se na něj spolehněte skutečně jen při občasném použití.
5. Sledování televizního vysílání
Uživatelé se často poohlížejí po softwarovém přehrávači televizního vysílání, který by si s jejich tunerem poradil. Nezapomeňte ale ani na výchozí Windows Media Cetner - všechny volby a nastavení živého televizního vysílání jsou poměrně jednoduché, první krok samozřejmě spočívá v instalaci ovladačů vašeho televizního tuneru (USB modul, rozšiřující karta apod.). Pokud Windows po připojení nedokážou přidat odpovídající soubory automaticky, nainstalujte jej pomocí CD, které jste společně s tunerem dostali přímo od výrobce.
Jakmile máte televizní tuner správně připojen a nainstalované jeho ovladače, můžete s ním ve Windows Media Center začít pracovat. V hlavní nabídce nejprve zvolte možnost Nastavit živé televizní vysílání, kterou najdete ve skupině Televize. Spustí se tím jednoduchý průvodce, který vám se všemi kroky rychle pomůže. Pro sledování televizního vysílání je zapotřebí, abyste měli připojen také anténní vstup, ať už z dodávané pokojové anténky přímo k tuneru, nebo například prostřednictvím rozvodu přes koaxiální kabel. Jen tak může dojít ke správnému naladění všech stanic a získání dalších důležitých informací.