1Na nové stránce ve
Wordu zkuste začít psát aktuální datum nebo například zadejte
(c).
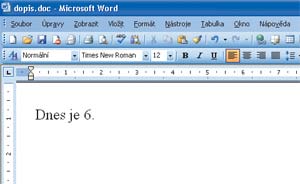 2
2V prvním případě zřejmě
Word po zadání několika počátečních znaků zobrazí bublinovou nápovědu s datem, které je možné vložit stisknutím klávesy
Enter, nebo v druhém případě zadaný text automaticky nahradí symbolem
©.
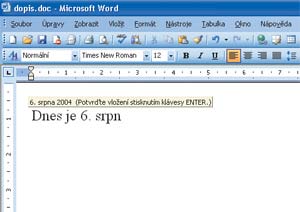
 3
3Pro úpravu nastavení automatických oprav otevřete nabídku
Nástroje a klepněte na položku
Možnosti automatických oprav. Bližší nastavení této funkce provedete zatrhnutím nebo odtrhnutím patřičných předvoleb na kartě
Automatické opravy.

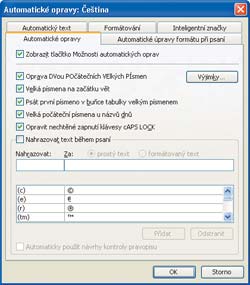 4
4Pokud vám vadí, že
Word automaticky nahrazuje požadovaný text některými jinými položkami, zaměřte se na část dialogu
Nahrazovat text během psaní. Chcete-li tuto možnost úplně zakázat, zrušte zatržení u této položky.
5V případě, že automatické nahrazování požadujete u některých položek zakázat (například u klasických smajlíků, které
Word nahrazuje grafickými prvky), zaměřte se na seznam položek v dolní části okna. Požadovanou položku označte klepnutím levým tlačítkem myši a stiskněte tlačítko
Odstranit.
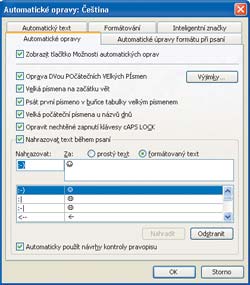 6
6Zobrazte záložku
Automatické úpravy formátu při psaní. Zde můžete jednoduchým zatrhávání políček upravit automatické nahrazování speciálních znaků nebo možnosti formátování při psaní.
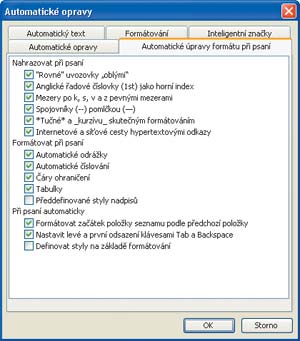 7
7Pokud vám vadí, že
Word v textu označuje určité typy dat inteligentními značkami, můžete tomu zabránit. Chcete-li typy rozpoznávaných dat pouze omezit, přejděte na kartu
Inteligentní značky a v seznamu zrušte zatržení u vybraných možností.
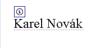
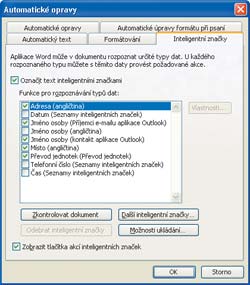 8
8V případě, že tuto funkci požadujete zakázat, odtrhněte v horní části okna volbu
Označit text inteligentními značkami.
9Klepnutím na tlačítko
OK uložíte provedené nastavení a uzavřete toto okno.
TIP:
Provedené nastavení se projeví ve většině programů, které jsou součástí kancelářského balíku Office (tedy například i v e-mailovém klientovi Outlook).
TIP:
Jestliže v nabídce Nástroje položku Možnosti automatických oprav neuvidíte, klepněte v dolní části nabídky na symbol dvojitých šipek. Tím dojde k automatickému rozbalení menu Nástroje, v němž zmiňovanou položku určitě naleznete.

