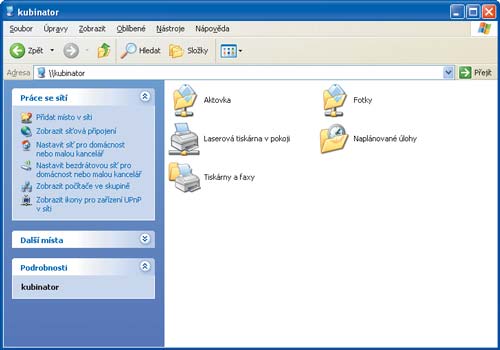1Pokud máte ve vašem uživatelském profilu uložené určité soubory, které byste si přáli zpřístupnit ostatním uživatelům vašeho počítače, uděláte to nejlépe tak, že dané soubory zkopírujete do složky
Sdílené dokumenty. Tuto složku naleznete ve složte
Tento počítač a ve výchozím nastavení do ní má povolený přístup každý uživatel.
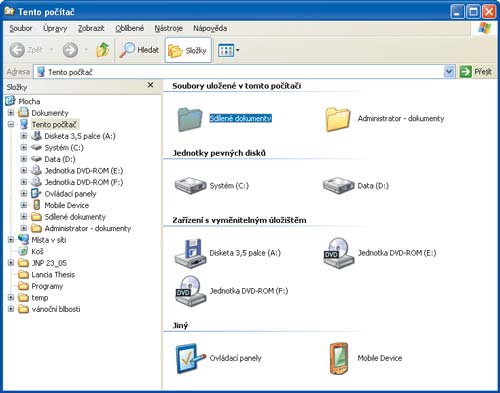 2
2Jestliže je váš počítač zapojený do domácí počítačové sítě, možná byste ocenili, kdybyste mohli jednoduše z kteréhokoliv počítače získat přístup do vybraných složek na daném pevném disku. Na vybranou složku, jejíž sdílení si přejete nastavit, klepněte pravým tlačítkem myši a z místní nabídky zvolte možnost
Sdílení a zabezpečení.
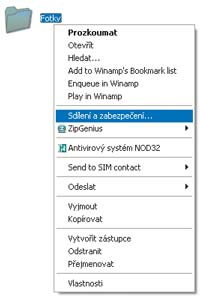 3
3Ve zobrazeném okně zatrhněte volbu
Složka sdílená v síti a do políčka níže vepište libovolný název této sdílené položky. Chcete-li uživatelům povolit měnit soubory uložené v této složce, aktivujte možnost
Povolit uživatelům v síti měnit mé soubory. Pro uložení nastavení stiskněte
OK.
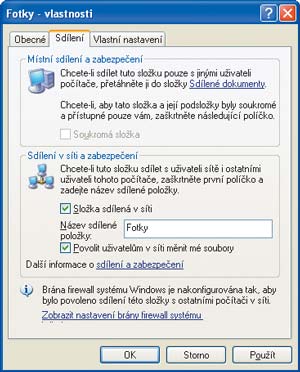 4
4Ve
Windows XP Professional je možné kromě tohoto okna se základními předvolbami sdílení nastavit zobrazování dialogu s rozšířenými možnostmi. Ve
Windows XP Home Edition toto nastavení není možné.
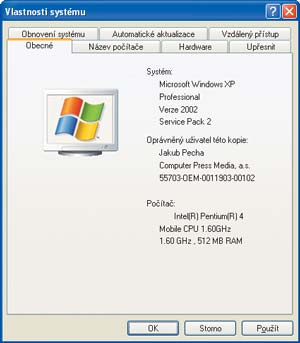 5
5V libovolné složce přejděte do nabídky
Nástroje,
Možnosti složky a klepněte na kartu
Zobrazení. V seznamu
Upřesnit nastavení zrušte zatržení u položky
Použít zjednodušené sdílení souborů a klepněte na tlačítko
OK.
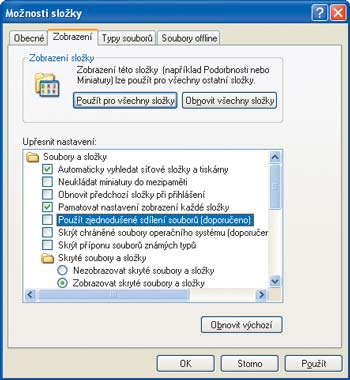 6
6Pro podrobné nastavení sdílení zobrazte vlastnosti vybrané složky a přejděte na kartu
Sdílení. Klepnutím myší vyberte možnost
Sdílet tuto složku, zadejte požadovaný název sdílené položky, krátký komentář a případně navolte omezení počtu uživatelů. Pro uložení provedeného nastavení stiskněte tlačítko
OK.
 7
7Pokud je k vašemu počítači připojena tiskárna, kterou byste si přáli sdílet s uživateli ostatních počítačů v síti, klepněte na tlačítko
Start,
Ovládací panely a poklepejte na ikonu
Tiskárny a faxy.
8Na vybranou tiskárnu klepněte pravým tlačítkem myši a z kontextové nabídky zvolte možnost
Sdílení. V otevřeném okně klepněte na položku
Sdílet tuto tiskárnu, do políčka níže vepište požadovaný název sdílené položky a klepněte na tlačítko
OK.
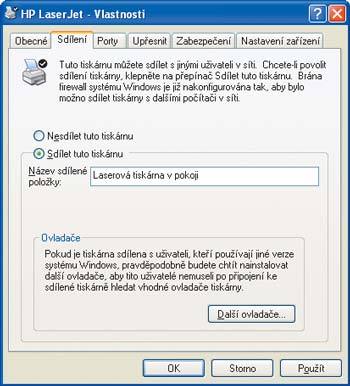
TIP:
Přejete si zobrazit náhled na to, jak budou obsah vašeho počítače vidět ostatní uživatelé v síti? Spusťte Průzkumníka Windows, do řádku Adresa vepište adresu ve tvaru \\nazevpocitace (pro zadání obráceného lomítka použijte klávesovou kombinace pravý Alt + Q) a stiskněte klávesu Enter. Název vašeho počítače zjistíte stisknutím klávesové zkratky Win + Pause na kartě Název počítače.