Windows 7 musí uspokojit požadavky majitelů starších i právě uváděných desktopů, notebooků i netbooků. Z pohledu uživatelů a správců jsou na systém kladeny velmi přísné nároky, a pokud něco náhodou nefunguje nebo se chová jinak, než čekáme, ihned bijeme na poplach a snažíme se problém vyřešit. Ne vždy je to ovšem tak snadné, jak se na první pohled zdá.
Systém může náhle začít vykazovat určité potíže, okna firemních aplikací neodpovídají a práce najednou vázne. Později odhalíte, že vše způsobovala nově nainstalovaná aplikace, která zapříčiňuje celkovou nestabilitu systému. Jak ale tyto trable odhalit? Dozvíte se vůbec někde o tom, že aplikaci někdo do počítače nainstaloval a případně kdy?
Chybně zvolený či ne zrovna šťastně napsaný ovladač některého z hardwarových zařízení vašeho stroje může rovněž způsobit nepříjemnosti. Proto je dobré vědět, zda došlo v poslední době k přidání nebo aktualizaci ovladače některého ze zařízení a podchytit všechna samovolná vypnutí nebo restartování počítače projevující se jako důsledek jednoho z výše uvedených problémů.
Spolehlivost nadevše
Řadu z výše položených otázek pomůže vyřešit integrovaný nástroj zachycující všechny důležité okamžiky běhu vašich Windows. Díky nástroji Sledování spolehlivosti kdykoliv dohledáte nejzásadnější úpravy provedené do vašeho systému. Přesně zjistíte, kdy byl nainstalován či odinstalován jaký program, aktualizace systému či ovladač zařízení. Dostává se vám rovněž jasný přehled o aplikacích, které se při svém běhu dostaly do úzkých a takříkajíc „spadly“.
- Nástroj Sledování spolehlivosti spusťte napsáním jeho názvu do vyhledávacího pole nabídky Start a následným stiskem klávesy Enter.
- Vodorovná osa nese časový údaj. Na ose svislé najdete index stability doplněný barevnými ikonami dokumentujícími všechny důležité momenty.
- Pokud jste v poslední době například zaznamenali problémy s aplikací Paint .NET, mohlo by to být způsobenou přechodem na novou verzi, který zachycuje náš obrázek:
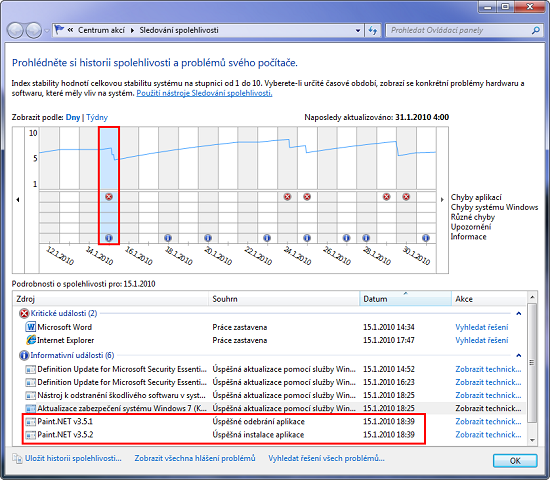
Informace o změnách systému a případném vlivu na výkon systému
Projděte logy
Máte-li podezření, že váš stroj vykazuje chyby, které nejsou zachyceny výše zmíněným nástrojem, zkontrolujte obsah Protokolu událostí (Event log). Systém zapisuje veškeré důležité informace včetně nejmenších detailů, chyb ale i čistě informačních zpráv právě do protokolů. Protože nasbíraných událostí velmi rychle přibývá, je protokol rozdělen do několika celků. Záznamy spojené s instalací aktualizací najdete v sekci Instalace. Naproti tomu opravdu důležité informace o fungování celého systému nese protokol označovaný jako Systém. Každá událost spadá do určité skupiny podle své důležitosti a číslo zvané Identifikátor události (Event ID) udávající její přesný význam.
- Otevřete nabídku Start a do vyhledávacího pole napište eventvwr.msc. Následným stiskem Enter spusťte konzoli Protokol událostí.
- V levé kořenové struktuře přejděte do sekce Protokoly systému Windows, Systém.
- Na našem obrázku si můžete všimnout události oznamující, že dne 28.10.2010 v 18:20:50, neprovedl systém nový start, nýbrž byl probuzen z režimu spánku. Pokud řešíte s tímto spojené problémy, může vám být tato informace užitečná.
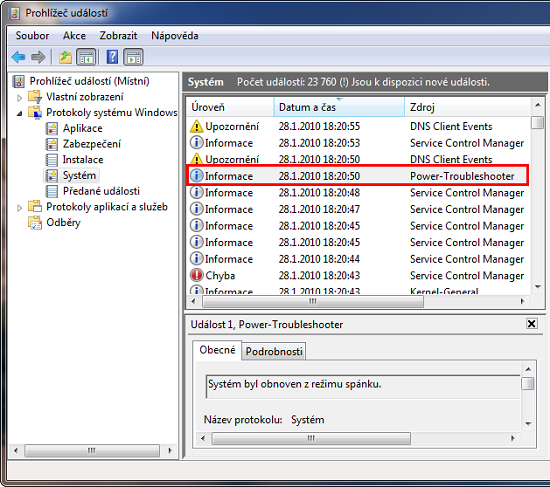
Procházení záznamů o důležitých akcích v systémovém nástroji Windows
Evidujte vypnutí
Podobně jako je tomu běžně u serverových operačních systémů Windows, můžete i ve Windows 7 požadovat po uživateli zadání důvodu, proč systém vypíná. Nechceme mu samozřejmě zbytečně přidělávat starosti, ale v případě, kdy se počítač samovolně restartuje, je to vhodné. Každý z restartů, které provede uživatel, bude opatřen slovním komentářem a uložen jako událost do Protokolu událostí. Samovolný restart tak snáze odlišíte (nebude obsahovat slovní popis) od toho, ke kterému dal pokyn sám uživatel. Zobrazení dialogu pro zadání důvodu ukončení systému Windows proveďte dle následujícího postupu:
Otevřete nabídku Start a do vyhledávacího pole napište gpedit.msc. Stiskem klávesy Enter spusťte Editor místních zásad skupiny, který je však dostupný jen v některých verzích Windows 7.
- Postupně přejděte do větve Konfigurace počítače, Šablony pro správu, Systém.
- V pravé části okna najděte položku Zobrazovat Přehled událostí vypnutí a poklepejte na ni.
- V horní části okna zatrhněte volbu Povoleno. V sekci Možnosti vyberte Vždy. Klepněte na tlačítko OK a zavřete konzolu Editor místních zásad skupiny.
- Restartujte nebo vypněte počítač. Budete vyzváni k zadání důvodu, proč tak činíte.
Nahlédnutím do protokolu událostí se můžete přesvědčit, že restartování včetně poznámky „řádné restartování“ bylo zaprotokolováno.
Někdy ještě může být užitečné zjistit, jak dlouho systém Windows právě běží. Klávesovou zkratkou Ctrl + Shift + Esc spusťte Správce úloh a přejděte na záložku Výkon. V části Systém najdete odpovídající údaj Doba provozu. Přesný čas nastartování systému Windows si můžete nechat vypsat zadáním příkazu systeminfo v příkazové řádce.