Představte si situaci, kdy se snažíte někomu popsat svůj problém vyskytující se ve vašich Windows. Doposud jste museli ručně pořizovat snímky obrazovky, ty pak ukládat do souborů a posílat je osobě, která by vám na jejich základě byla schopná poradit s řešením problému. Občas se navíc může stát, že ze snímku není patrné, jaké klávesy jste v danou chvíli stiskli a kde přesně se pohyboval kurzor vaší myši.
Nástroj Záznam postupu při potížích si klade za cíl tuto situaci změnit a umožnit obyčejnému uživateli zaznamenat problematické dění na jeho pracovní ploše. Díky detailnímu záznamu pomáhající osoba získá plný přehled toho, co přesně uživatel na počítači dělá. Funkci nástroje lze také pojmout obráceně, kdy zkušenější uživatel jednoduše zaznamená návod na zvládnutí určitého postupu a odešle jej ostatním kolegům.
Uvedený tip čerpá z časopisu
Computer, jehož vydání 22/09 právě nyní můžete zakoupit. Kromě rad a návodů přináší odborné recenze a testy, na DVD pak naleznete plnou verzi programu FlashSpring Pro 2 pro převod prezentací PowerPointu do Flashe.
Pro spuštění klepněte na tlačítko Start a do vyhledávacího pole napište psr. Zkratka pochází z anglického názvu Problem Steps Recorder. Stisknutím klávesy Enter se nástroj otevře. Vlastní záznam pak proveďte následovně:
- Připravte si na pracovní plochu vše, co chcete zaznamenat.
- V dialogovém okně Záznamu postupu při potížích klepněte na první položku Zahájit záznam.

Hlavní okno nové součásti Windows 7
- Nyní proveďte problematické kroky a nechte nástroj zaznamenat chybu.
- Pomocí tlačítka Přidat komentář můžete kurzorem myši označit část obrazovky a obohatit záznam o vlastní textový komentář.
- Vypněte nahrávání pomocí volby Ukončit záznam.
- V nově otevřeném dialogu Uložit jako vyberte, kam a s jakým názvem se má soubor obsahující záznam uložit.
- Klepnutím na šipku vpravo a z roletky vyberte položku Odeslat příjemci e-mailu… Tím odešlete kompletní záznam (návod) e-mailem.
Výsledek je uložen do souboru webového archivu s příponou MHT a následně do komprimované podoby ve formátu ZIP. Ten lze poslat e-mailem bez rizika zablokování či jeho chybného doručení. Všimněte si, že v záznamu je barevně zvýrazněno každé klepnutí tlačítka myši.
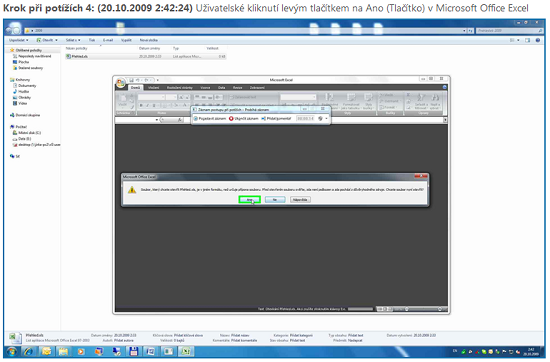
Výsledný záznam s informacemi, který je uložený v archivu ZIP