Pokud zvolíte možnost nastavení myši Start | Ovládací panely | Hardware a zvuk | Myš, otevře se specializovaný dialog s detailními volbami pro toto vstupní zařízení. Ten slouží ke konfiguraci myši, zvládá kompletní možnosti řízení práce tohoto zařízení a grafického kurzoru. První záložka nazvaná Tlačítka ovládá tlačítka myši. Můžete volit myš normální nebo pro leváky, tj. s přehozeným levým a pravým tlačítkem. Zatržítko Zaměnit první a druhé tlačítko přehazuje funkce těchto tlačítek.
Ve střední části nazvané Rychlost dvojitého kliknutí se nastavuje a testuje poklepání myši. V tomto případě jezdcem zvolte rychlost poklepání, tedy prodlevu mezi dvěma stisky levého tlačítka. Poklepání můžete okamžitě otestovat provedením na ikoně složky v pravé části – pokud se otevře nebo zavře, bylo poklepání rozpoznáno.
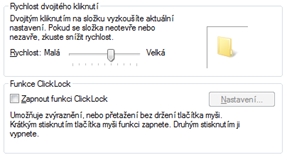
Nastavení rychlosti klepnutí a poklepání
Výběr správného ukazatele
Ve skupině možností Funkce ClickLock můžete aktivovat, zda při delším klepnutí bude automaticky zapnuto držení stisknutého tlačítka. Pokud je aktivována, lze navíc pomocí dalšího dialogu (tlačítko Nastavení) určit délku podržení tlačítka myši, aby zůstalo stále stisknuté. Druhá záložka, označená Ukazatele, volí tvary kurzoru myši pro různé akce včetně možností voleb animovaného kurzoru. Vybrat si můžete z celé řady kurzorů pro různé akce.
Tip navíc: Kurzor je buď jednoduchá bitmapa, nebo se jedná o běžnou animaci (soubor s příponou .ani). Součástí Windows 7 jsou některé jednoduché varianty, ale velmi mnoho výrobců dodává právě animované kurzory různého zpracování.
Pro přiřazení jiného než výchozího kurzoru levým tlačítkem myši poklepejte na jméno požadované položky či ikoně kurzoru v seznamu, případně také můžete použít tlačítko Procházet. V novém dialogu nalistujte soubor s odpovídajícím kurzorem.
Záložka Možnosti ukazatele určuje, jak se bude grafický kurzor chovat. Sekce nazvaná Pohyb vám dovoluje nastavit rychlost ukazatele v reakci na rychlost, s níž myší pohybujete. Naproti tomu skupina voleb Viditelnost umožňuje zapnout a nastavit takzvanou stopu myši (Zobrazovat stopu ukazatele). Tento efektní, ale nepříliš účelný prvek umožňuje, aby se za kurzorem myši při jeho pohybu táhla stopa složená z rychle mizejících odrazů tohoto kurzoru. Přilehlý jezdec (Krátká/Dlouhá) pak řídí, jak rychle bude tato stopa mizet.
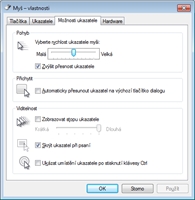
Nastavení vlastností ukazatele
Pro snazší orientaci
Položka Skrýt ukazatel při psaní zařídí, aby se vždy, když začnete psát v textovém editoru, kurzor myši automaticky ukryl. Tuto funkci ocení ten, koho při psaní textový kurzor ruší. Samozřejmě jakmile pak myší pohnete, objeví se odpovídající kurzor na posledním místě. Možnost Ukázat umístění ukazatele po stisknutí klávesy Ctrl je určena těm, kteří mají problémy s nalezením aktuální pozice umístění kurzoru myši na obrazovce. Pokud je tato možnost aktivována, objeví se po stisku klávesy Ctrl okolo kurzoru mizející soustředné kružnice – díky nim tedy rychle zjistíte, kde se kurzor nachází.
Záložka Kolečko slouží pro nastavení rolovacího kolečka používaného dnes již drtivou většinou dostupných myší. Můžete nastavit, o kolik řádků se má dokument posunout při pootočení kolečka myši o jeden krok. Máte také možnost určit, aby se dokument rovnou posunul o celou stránku (možnost Celou obrazovku). Poslední záložka Hardware vybírá z dostupných ovladačů ten vhodný pro vaši myš. Většinou bývá systémem Windows 7 vybrán automaticky, pokud však chcete použít jiný, můžete tak učinit klepnutím na tlačítko Vlastnosti.