Někdy se můžete dostat do situace, kdy se vám nepodaří smazat soubor či složku, a to z důvodu odepření přístupu. Kromě chybějících oprávnění bývá na vině také aktuální uzamčení dat některým z běžících procesů, právě v tomto případě vám podá pomocnou ruku povedený a zdarma dostupný program EMCO MoveOnBoot. Dovolí smazat i na první pohled nesmazatelné položky, navíc máte k dispozici několik doplňujících nastavení.
Varování! Při mazání „nesmazatelných“ souborů si vždy dávejte pozor na to, jaká data ve skutečnosti hodláte odstranit. Vybrané soubory sice často blokuje například škodlivý kód nebo nefunkční či nesprávně běžící program, často však může jít také o důležité soubory systému.
Po spuštění vás program MoveOnBoot přivítá přehledným grafickým rozhraním, které je vytvořeno ve stylu ribbonu – klasické roletové nabídky v horní části okna tak nahradil pás s nabídkou důležitých funkcí. Oproti některým jiným programům je zvoleno mazání/přesouvání souborů a složek při příštím spuštění Windows, čímž program zajistí spolehlivější správu vybraných dat, než by tomu mohlo být při pokusu o obejití uzamčených položek přímo za běhu. MoveOnBoot během další startu Windows jednoduše počká, až jsou požadované soubory uvolněné (tj. nepřistupuje k nim žádný proces), a provede předdefinovanou akci.
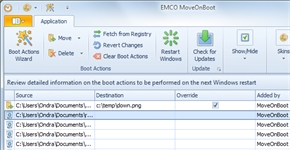
Grafické rozhraní programu MoveOnBoot s pásem funkcí ve stylu ribbon
Naplánování a úprava nové úlohy
Výběr souborů a složek, které se mají smazat nebo přesunout, usnadňuje průvodce, kterého v hlavním okně spusťte stisknutím tlačítka Boot Actions Wizard. Úvodní dialog se základními informacemi můžete směle přeskočit, poté se již zobrazí hlavní konfigurační dialog, v němž vyplňte následující pole:
- Choose action type – vyberte, zda má být uzamčená položka při dalším spuštění Windows přesunuta (Move), přejmenována (Rename), nebo smazána (Delete). V závislosti na vaší volbě se změní možnosti v sekci Configuration.
- Choose action target – určete, jestli se bude plánovaná akce týkat souboru (File), nebo složky (Folder). Také v tomto případě se v závislosti na vaší volbě mírně pozmění pojmenování voleb v části Configuration.
- Configuration – prostřednictvím polí Source a Destination v této části vyberte zdroj a cíl v případě přesunutí položek, u smazání stačí nalistovat potřebná data.
- Restart Windows – jestliže aktivujete toto pole, ihned po dokončení průvodce se systém Windows restartuje.
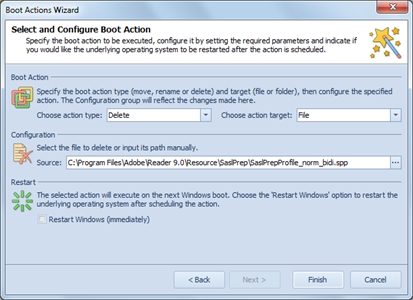
Průvodce přidáním nové úlohy, která se zpracuje při dalším spuštění Windows
Po dokončení průvodce se úloha přidá do seznamu plánovaných přesunutí/smazání vybraných položek a zobrazí v hlavním okně programu MoveOnBoot. Opakovaným postupem můžete přidat více úloh a ty případně samostatně spravovat – označením úlohy a stisknutím klávesy Delete lze požadovanou akci plánovanou po spuštění Windows odebrat.
Soubory a složky nemusíte do seznamu úloh přidávat jen pomocí průvodce, pro rychlejší úpravu se více hodí položky Move a Delete přímo v pásu jednotlivých možností. Jakmile máte všechny úkoly připravené, můžete Windows přímo z programu MoveOnBoot restartovat stisknutím tlačítka Restart Windows.
Tip navíc: Pokud byste chtěli vyzkoušet přenosnou verzi alternativního programu pro odebrání „nesmazatelných“ souborů, otestujte například populární Pocket Killbox. Dobrých výsledků dosahuje také LockHunter, případně FileASSASSIN.