Nejčastějším problémem, který budete ve správci zařízení řešit, je aktualizace ovladačů nebo jejich jiné úpravy. V řadě případů může být zapotřebí, abyste u konkrétní hardwarové součásti ve svém počítači zjistili přesné označení, verzi, vydání apod. K tomu ve Windows využijete specializovaného dialogu ve Správci zařízení, otevřete požadovanou součást Ovládacích panelů následováním příkazu Start | Ovládací panely | Hardware a zvuk, klepnutím levým tlačítkem myši vyberte odkaz Zobrazit hardware a zařízení, čímž se otevře požadovaný Správce zařízení. Ve stromové struktuře podle pořadí nalistujte požadovaný hardware, klepněte na něj pravým tlačítkem myši a z kontextové nabídky zvolte příkaz Vlastnosti. Přepněte na záložku Ovladač, kde naleznete všechny detailní informace.
Aktualizace ovladače pomocí průvodce
Pokud potřebujete aktualizovat ovladače k vybranému hardwaru ve svém počítači, nebo prostě zjistit, zda není k dispozici nová verze, tak na položku s požadovaným hardwarem klepněte pravým tlačítkem myši a z místní nabídky vyberte možnost Aktualizovat software ovladače. Pokud přesně neznáte cestu k požadovanému ovladači, klepnutím levým tlačítkem myši následujte možnostVyhledat automaticky aktualizovaný software ovladače. Systém Windows pak prohledá web a systémové složky, zda se v nich nenachází daný ovladač. Jestliže znáte cestu k ovladači (například instalační médium výrobce), následujte možnost Vyhledat ovladač v počítači a zadejte cestu k odpovídajícím souborům.
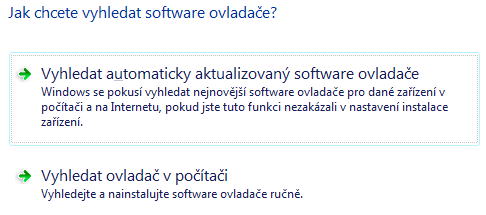
Průvodce aktualizací ovladačů Windows
Pokud se po otevření Správce zařízení zobrazí strom, jehož všechny položky jsou sbalené, nemáte s nainstalovaným hardwarem pravděpodobně žádné potíže. Jakmile by ale systém Windows nalezl trable s libovolnou komponentou, automaticky rozbalí danou položku a zobrazí u ní varovný grafický symbol. Červený křížek vám prozradí, že komponenta byla ze systému s největší pravděpodobností nesprávně odebrána, byla pozastavena její činnost, nebo byla zakázána.
Naproti tomu symbolem černého vykřičníku ve žlutém poli jsou zvýrazněny položky těch komponent, které mají problém s konfigurací, například právě nesprávně nainstalovanými ovladači. V takovém případě můžete využít aktualizace ovladačů již popsaným postupem, samozřejmě je také dobré vyhledat nejnovější verzi na webu – do vyhledávače zadejte přesné označení a verzi systému, pro kterou ovladače potřebujete (například radeon 9200 xp drivers).

Upozornění na nefunkční součásti ve Windows poznáte podle černého vykřičníku ve žlutém poli
Zakažte nechtěné
V praxi je někdy zapotřebí, abyste určitou hardwarovou komponentu neodinstalovali úplně, ale pouze ji dočasně zakázali. Důvodem může být například konflikt s nastavením jiného zařízení, pro dočasné zakázání ve Správci zařízení nalistujte požadovanou součást, klepněte na ni pravým tlačítkem myši a poté zvolte příkaz Zakázat. Nezapomínejte ale na to, že Windows se sama nesnaží o povolení takto ručně zakázané součásti, musíte je proto v případě nutnosti analogicky provést znovu.
Pokud v místní nabídce nenajdete příkaz pro zakázání aktuálně vybraného hardwaru, nemusíte se příliš dlouho pídit po důvodu. Systém Windows tyto možnosti automaticky odstraňuje u těch komponent, jejichž zastavení by mělo za důsledek okamžitou nefunkčnost celého počítače/systému. Jedná se tak například o výchozí pevný disk, procesor apod.
V místní nabídce vybrané hardwarové komponenty vám systém Windows kromě jiného nabídne také možnost Odinstalovat, která se svým pojetím liší od již představené varianty Zakázat. Zvolením příkazu Odinstalovat ve skutečnosti zajistíte odebrání odpovídajících ovladačů, které nejčastěji využijete například při nutnosti úplné reinstalace ovladačů. Pro opětovné úplné zprovoznění takto „odinstalovaného“ hardwaru musíte znovu nainstalovat ovladač, v některých případech nutnosti to nabídnou přímo Windows.
Specializované nástroje pod pokličkou
Když už u jakéhokoliv hardwaru vyřešíte otázku bezproblémové instalace ovladačů, můžete se ještě poohlédnout po různých programech, které dokážou z daného rozšíření získat skutečné maximum. Tak například u různých síťových zařízení mohou komunity mimo oficiální proud vydat speciální konfigurační aplikace, u grafických karet zase najdete šikovné progrmy pro přetaktování apod. Málokdy se ale v takovémto případě vyplatí hledat přímo na stránkách výrobce, zkuste raději vhodně zadat dotaz do Googlu nebo vyhledávání ve specializovaných diskusních fórech a webech pro pokročilé uživatele.