Tabulky, grafy, jejich tvorba a formátování z velké části potřebují co nejrychlejší zpracování a orientaci v jednom nebo i více sešitech - pokud máte pro zrychlení práce v Excelu další praktické a z vlastní zkušenosti ověřené "vychytávky", podělte se o ně s ostatními v diskuzi pod tímto článkem.
1. Jak pracovat v sešitu na dvou místech současně
Podobně jako je tomu v případě dokumentů Wordu, můžete také v excelových tabulkách potřebovat číst nebo editovat údaje na dvou místech jednoho listu najednou. Abyste nemuseli zdlouhavě listovat mezi těmito umístěními, využijte drobného symbolu vodorovné linky v pravé horní části – jejím tažením nahoru a dolu rozdělíte pohled na aktuální list na dva.
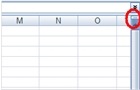
Linka pro rychlé rozdělení pohledu na aktuální list
2. Rychlá editace pole klávesou F2
Jestliže často upravujete některé údaje v tabulce na různých místech, přitom ale nechcete zcela přepsat původní obsah buňky, nemusíte do ní zdlouhavě klepat levým tlačítkem myši pro editaci. Mnohem rychlejší je nalistování požadované buňky pomocí kurzorových kláves a následné stisknutí klávesy F2. Buňka se tak stane aktivní pro editaci, upravovat přitom můžete přímo původní text.
3.Vytvoření grafu jedinou klávesou
Z méně známých použití funkčních kláves stojí za pozornost možnost rychlého vytvoření grafu klávesou F11. Stačí, abyste označili oblast zdrojových dat (typicky tedy sloupce s názvy hodnot a jednotlivými údaji), po stisknutí zmíněné klávesy F11 se pak automaticky vloží odpovídající graf.
4. Porovnání dvou listů
Občas se při kontrole hodnot může hodit zobrazení dvou oken s excelovými listy vedle sebe, nicméně přepínání a ruční listování je zdlouhavé. Vyzkoušejte proto možnost Zobrazení | Okno | Zobrazit vedle sebe. Excel pak bude rolovat druhým oknem automaticky tak, aby se synchronizovalo s prvním.
5. Automatické výpočty ve stavovém řádku
Excel vám díky stavovému řádku ve spodní části okna nabízí rychlé výsledky často používaných hodnot, typicky jde o průměr, počet a součet. Jakmile tak označíte oblast buněk, odpovídající výsledky ihned vidíte v této části. Pokud si výběr funkcí přejete změnit, klepněte do této oblasti pravým tlačítkem myši a pomocí zobrazené kontextové nabídky vyberte libovolnou kombinaci funkcí Průměr, Počet, Počet buněk s číselnými hodnotami, Minimum, Maximum a Součet.