Systém Windows je po delším používání nevyzpytatelný, prakticky ani nevíte, co se v něm na pozadí děje a jaká nastavení mohou zpomalovat jeho běh. Abyste oživili jeho dřívější svižnost a odstranili přebytečná data nebo nevhodná nastavení, nabízí se vám základní i pokročilé úpravy – právě s nimi vám poradíme prostřednictvím následujících, v praxi osvědčených tipů a triků, které se hodí především začátečníkům. Není zapotřebí instalovat specializované programy, upravovat detailní konfiguraci nebo nadmíru riskovat.
Uvedené tipy představují odpovědi na velice často diskutovaná témata v naší
poradně Jak na počítač. Určeny jsou hlavně začínajícím uživatelům, kteří chtějí systém vyladit, ale nic neriskovat – které další byste jim doporučili? Podělte se o své zkušenosti a poraďte na základě vlastní praxe v diskuzi pod článkem!
1. Vylaďte si aktuální ovladače
Často skloňované a proklínané ovladače představují speciální programové vybavení, které zajišťuje bezproblémovou funkčnost konkrétního hardwaru ve Windows 7. Zpravidla se jedná o systémové knihovny, veškeré případné spustitelné soubory zastupují pouze doplňkové aplikace, které se z hardwaru pokusí dostat maximum. Pro svižný a bezproblémový běh Windows je důležité, abyste měli ovladače aktualizované. Rychlé vyhledání nové verze ovladačů provedete ve Správci zařízení, který je dostupný v Ovládacích panelech – automaticky, i ručním nalistováním, například po jejich stažení z webu výrobce.
Po výběru požadované součásti následujte příkaz pro zobrazení okna Ovladač, v průvodci pak stiskněte tlačítko Aktualizovat ovladač, čímž se otevře odpovídající okno. Pokud přesně neznáte cestu k požadovanému ovladači, klepnutím levým tlačítkem myši následujte možnost Vyhledat automaticky aktualizovaný ovladač. Systém Windows 7 pak prohledá Internet a systémové složky, zda se v nich nenachází daný ovladač. Jestliže znáte cestu k ovladači (například instalační médium výrobce), následujte možnost Vyhledat ovladač v počítači a zadejte cestu k odpovídajícím souborům.
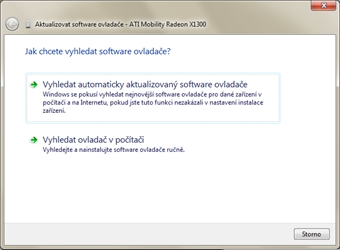
Průvodce rychlou aktualizací ovladačů
2. Má systém nedostatek paměti?
Jakmile začne systému docházet operační paměť, poznáte to poměrně snadno – všechny operace budou značně zpomalené, jelikož se data budou odkládat na pevný disk. Ten má ale mnohem větší přístupovou dobu, takže i načítání bude hodně pomalé, vyhněte se proto úplnému přeplnění operační paměti – nenechávejte zbytečně otevřené aplikace, které spotřebovávají hodně zdrojů, zavírejte nepotřebné dokumenty/fotky/videa,upravte si programy automaticky spouštěné při startu Windows. Správce úloh vám prozradí, která aplikace spotřebovává nejvíc zdrojů, můžete ji rovnou vypnout.
Jedině s vhodným hardwarem dokáže systém využít a naplno rozvinout všechny své schopnosti, bez nich se lze setkat s občasným zpomalením až samovolným restartováním. Po následování příkazu Start | Ovládací panely | Systém a zabezpečení | Systém | Index uživatelských zkušeností se systémem Windows dojde k otevření okna, které shrnuje základní informace o hardwarové konfiguraci a případných slabších místech ovlivňujících výkon.
Z hlediska hardwarového výkonu je však v okně Informace o výkonu a nástroje nejvíce výmluvná část Základní skóre. V ní následuje číselné hodnocení naměřeného výkonu, známkuje se přitom na stupnici 1 (nejhorší) až 10 (nejlepší), navíc včetně desetinek bodu. Jedná se o nejnižší hodnocení ze všech sledovaných skupin, jednotlivé kategorie mají různá hodnocení.
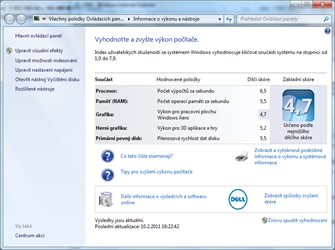
Shrnutí výkonu počítače v Ovládacích panelech Windows
3. Odkládejte na flash paměť
Zajímavou a užitečnou funkcí systémů Windows Vista a 7 je možnost nastavení ukládání pracovních souborů z paměti (swap) na flash paměť. Běžně se v případě vyčerpání fyzické operační paměti používá ukládání na pevný disk, nicméně ten vinou své pomalosti při čtení i zápisu velice často představuje slabé místo výkonu systému. Flash paměť v podobě tolik oblíbených USB klíčenek nabízí nesrovnatelně výkonnější přístup a rychlost. Po připojení flash paměti do volného rozhraní počítače spusťte Průzkumníka Windows, například skrze standardní příkaz Start | Všechny programy | Příslušenství | Průzkumník Windows. (Využít můžete také automaticky zobrazeného dialogu po připojení, pokud máte tuto funkci aktivovanou.)
Tip navíc: Pamatujte na to, že USB flash disk musí mít dostatečnou rychlost, jinak funkce ReadyBoost ani nebude dostupná. Navíc tento disk (nebo externí paměťová karta) musí mít alespoň 1 GB volného místa. Pokud máte SSD disk s vyšší rychlostí, nemusí být ReadyBoost dostupné vůbec – daný SSD disk má jednoduše natolik rychlé využití, že by ukládání na USB flash disk nebo paměťovou kartu nepřineslo výrazné zrychlení.
V seznamu dostupných jednotek pravým tlačítkem myši klepněte na položku odpovídající připojené flash paměti a z kontextové nabídky zvolte příkaz Vlastnosti. Tím se otevře, kde zvolte záložku ReadyBoost, a popokud má cílová flash paměť dostatečný výkon a kapacitu, můžete aktivovat možnost Používat toto zařízení a pomocí jezdce Místo vyhrazené pro větší rychlost nastavit velikost.
Pokud během práce vyjmete flash disk z počítače, běh systému Windows se tím nikterak drasticky nenaruší, pouze opět dojde k ukládání dat na pomalejší pevný disk. Podobně je tomu také v případě, kdy počítač vypnete s připojeným flash diskem a později jej opět zapnete, avšak již bez flash disku. Systém Windows se bez problémů spustí, a pokud později disk za běhu připojíte, automaticky dojde k opětovnému odkládání dat na něj.
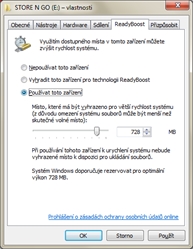
Podrobné nastavení funkce ReadyBoost
4. Oprava asociace programů v nabídce Start
Při instalaci programů se můžete setkat s tím, že dojde ke změně asociace neboli takzvaného přidružení. Problém je na první pohled jednoduchý, soubory určitého typu se začnou otevírat v jiném programu, než na jaký jste doposud byli zvyklí. Naštěstí můžete zjednat nápravu pomocí nabídky Start, ve Windows 7 proto otevřete odpovídající dialog, a to prostřednictvím příkazu Start |Výchozí programy | Přidružit typ souboru nebo protokol k programu.
Jednotlivé sloupce v právě otevřeném dialogu prozrazují hodnoty Název (označení přípony souboru, ke kterému se váže některá asociace), Popis (slovní popis daného typu souboru) a nejdůležitější Aktuální výchozí (právě používaný výchozí program, který se automaticky spouští pro otevření daného typu souboru). Pokud chcete změnit asociaci některého ze souborů, klepněte na jeho řádek levým tlačítkem myši a poté stiskněte tlačítko Změnit program. Nyní máte možnost vybrat buď některou z dříve nainstalovaných aplikací, nebo libovolnou jinou aplikaci standardním procházením pevným diskem počítače.
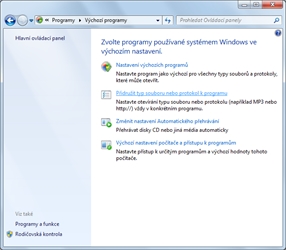
Nastavení přidružení programů v nabídce Start
5. Zvláštní spuštění systému
Čas od času se může stát, že systém Windows 7 nejenže například nefunguje správně, ale třebas se vůbec ani nespustí. V takovém případě (který nastává například po instalaci nevhodného softwaru) máte možnost využít spuštění ve zvláštním režimu, kterých existuje hned několik. Stačí, abyste při spuštění počítače, těsně před úvodní informací Windows o nahrávání tohoto systému, stiskli klávesu F8. V textové nabídce se nyní můžete pohybovat stisknutím kláves se šipkami nahoru a dolů, položku vyberete stisknutím klávesy Enter. Vyzkoušejte například poslední známou funkční konfiguraci nebo spuštění v nouzovém režimu, kdy nejsou zaváděny nadbytečné programy a služby.
Specialitou (a až v téměř krajním případě) je možnost automatického opravení pomocí výchozího instalačního média Windows 7. Výhodu automatické opravy představuje fakt, že nepřijdete o dokumenty a nastavení, nevýhodou pak jednostranné použití bez jakýchkoliv doplňujících možností. Jakmile se při (re)startu počítače objeví výzva ke spuštění Windows z instalačního média, stiskněte libovolnou klávesu, čímž ji potvrdíte. Na první pohled to nyní bude vypadat, že se Windows spouští standardním způsobem, po chvilce se však zobrazí speciální úvodní dialog, který můžete znát z úplně první instalace Windows na čistý počítač.
Ponechte volby ve výchozím nastavení (jak byly zvoleny v první instalaci) a v dalším kroku následujte odkaz Opravit tento počítač. Instalační program nyní vyhledá disky, na nichž jsou systémy, které je možné opravit. Vyberte požadovaný disk, na kterém je systém pro opravení, a stiskněte tlačítko Další. Nyní již máte k dispozici seznam základních úkolů, díky nimž může být vaše instalace Windows opravena co možná nejvíce automatizovaným způsobem.
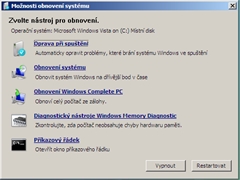
Instalační nabídka Windows s různými typy opravy systému