Rodičovská kontrola má za sebou historii v posledních dvou vydáních Windows, tedy Vista a 7. Kromě toho se nabízí také online varianta Windows Live Zabezpečení rodiny 2011, který je propojena s Live účtem. Začínajícím uživatelům v následujících pěti rychlých tipech poradíme, jak základní možnosti nastavit a správně přizpůsobit podle konkrétních požadavků.
1. Kde najdu rodičovskou kontrolu?
Pro nastavení omezení přístupu je nejprve zapotřebí otevřít odpovídající dialog, a to prostřednictvím příkazu Start | Ovládací panely | Nastavit rodičovskou kontrolu pro všechny uživatele. Zde také najdete všechny volby, které jsou popsány dále v následujících tipech. V seznamu v dialogu s rodičovskou kontrolou můžete klepnutím levým tlačítkem myši zvolit osobu, jíž bude omezen přístup k počítači (případně provedena další rodičovská omezení). Touto kontrolovanou osobou však nesmí být správce počítače, který má logicky plný přístup k systému.
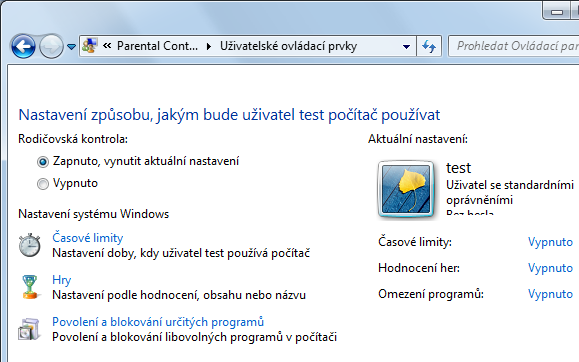
2. Jak omezit přístup podle času?
Jakmile jsou možnosti rodičovské kontroly pro daný účet aktivovány, můžete přejít k nastavení omezení přístupu k počítači v předem definovaných časových intervalech. Odpovídající dialog lze otevřít klepnutím levým tlačítkem myši na položku Časové limity. K nastavení omezení přístupu v určité hodiny slouží mřížka, jež zaujímá podstatnou část právě otevřeného dialogu. Sloupce této mřížky představují jednotlivé denní hodiny, řádky zase konkrétní dny v týdnu. Konkrétní hodinu zvolíte klepnutím, delší interval pak přetažením za stisknutého levého tlačítka myši.
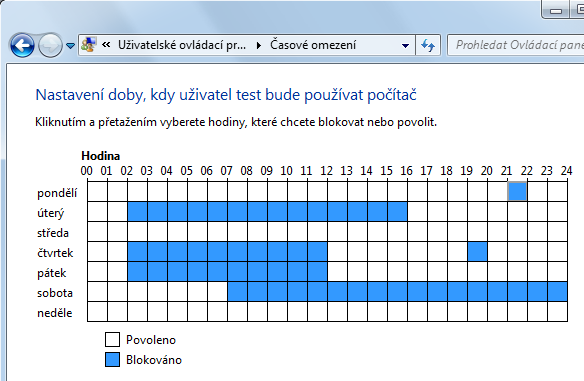
Nastavení časových intervalů přístupu pro konkrétního uživatele
3. Jak blokovat konkrétní program?
Vybranou aplikaci můžete omezit klepnutí levým tlačítkem myši na možnost Povolení a blokování určitých programů, otevře se tak specializovaný dialog. Pokud je aktivována výchozí možnost Uživatel může používat všechny programy, není samozřejmě možné jednotlivé aplikace blokovat. Pro zamezení přístupu k vybraným programům proto nejprve musí být zapnuta možnost Uživatel může používat pouze programy, které povolím. Stisknutím tlačítka Procházet do seznamu přidejte všechny programy, které je možné používat, a zaškrtnutím políček v odpovídajících řádcích seznamu určete, které aplikace mohou být bez omezení spuštěny.
4. Jak zakázat hru podle hodnocení?
Celá řada her může být pro děti nevhodná, proto Windows nabízejí možnost jejich blokování podle předem určeného stupně závadnosti obsahu. Odpovídající volby jsou přístupné z hlavního okna rodičovské kontroly u konkrétního uživatele. Po klepnutí levým tlačítkem myši na možnost Hry se otevře jednoduchý dialog. Klepnutím levým tlačítkem myši na možnost Nastavit hodnocení hry otevřete nové okno. S jeho pomocí můžete nastavit globální hodnocení her, které daný uživatel může hrát, pro hodnocení je využíváno mezinárodního systému PEGI.
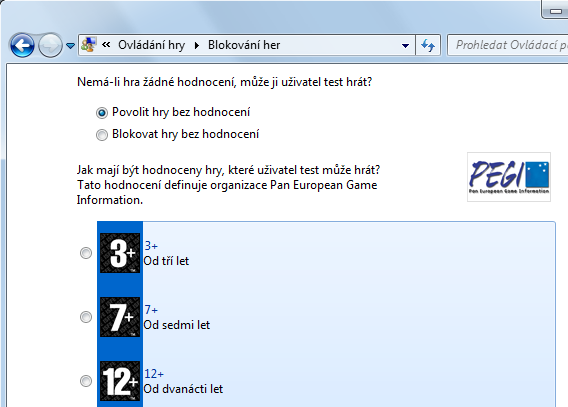
Blokování her podle jejich hodnocení
5. Vyzkoušejte Windows Live Zabezpečení rodiny
Jednou ze zdarma dostupných možností, jak si můžete doplnit výchozí možnosti rodičovské kontroly ve Windows 7, je nainstalování součásti Windows Live Zabezpečení rodiny 2011. Jak již samotný název programu napovídá, jedná se o součást baličku Windows Live, který nabízí společnost Microsoft, pro správnou instalaci a zprovoznění musíte mít vytvořen Windows Live ID účet. U jednotlivých uživatelů pak můžete nastavovat především filtrování webů, které určí, jaké stránky si budou moct zobrazit, stejně tak blokování programů a her.