Malování samozřejmě není nijak závratných bitmapovým editorem, který by mohl konkurovat pokročilým (navíc volně dostupným) specializovaným nástrojům, k bleskovým úpravám nebo změně formátu či velikosti obrázku však v řadě případů postačuje. Následujících pět tipů práci v něm urychlí a zpřesní.
1. Jak nakreslit přesnou kružnici
Pokud v Malování kreslíte pomocí nástroje pro tvorbu elips, můžete mít problém s odhadnutím přesného tvaru v případě kružnice – jen tak od ruky se vám málokdy podaří nakreslit přesnou kružnici, tedy bez různých poloměrů charakteristických pro elipsu. Využijte proto klávesu Shift, jakmile ji při kreslení elips přidržíte, začnete kreslit dokonalé kružnice.
2. Obdobně také na čtverce
Podobně jako v případě kreslení dokonalých kružnic při použití nástroje pro tvorbu elips, můžete využít také možnosti kreslení pravidelných čtverců u nástroje Obdélník. Jak po zvolení vyplněného, tak nevyplněného obdélníku můžete nakreslit pravidelný čtverec při stisknutí klávesy Shift.
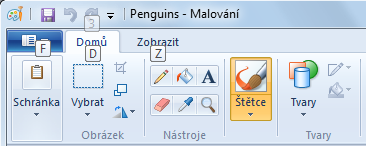
Základní nabídka nástrojů pro běžné použití postačí, i když nemůže konkurovat pokročilejším grafickým programům
3. Pozor na změnu atributů
Přímo v programu Malování máte možnost upravit některé základní vlastnosti celého obrázku jako takového. Slouží k tomu dialog vyvolaný příkazem z hlavní nabídky, v němž můžete nastavit například výšku a šířku obrázků, ale především použité barvy. Právě nesprávným nastavením spektra barev si ale můžete zadělat na problémy: přechod z barevného obrázku na černobílý se neprojeví pouze v zobrazení, ale přímo v souboru. Není tak možné akci vrátit zpět! Proto si před provedením takovéto změny raději uložte kopii původního souboru pro případné budoucí obnovení.
4. Nastavení vlastností obrázku
Pokud otevřete hlavní nabídku programu pomocí k tomu určené ikony v levém horním rohu a následujte odkaz Atributy, získáte další možnosti nastavení, které se vztahují k hlavním vlastnostem aktuálně upravovaného obrázku. Pomocí přepínače Jednotky zde nastavte, v jakých jednotkách mají být zobrazeny jednotlivé míry, jednoduchým přepínačem Barvy pak zvolte, zda má být obrázek barevný nebo černobílý. Konečně pomocí dvou polí Šířka a Výška máte možnost určit, jak veliký obrázek bude.
5. Rychlá změna velikosti obrázku
Program Malování můžete použít také čistě jako nástroj pro změnu velikosti obrázku, například zmenšení digitální fotografie. Stačí stisknout klávesovou zkratku Ctrl + W a v nově otevřeném dialogu pak již pouze zadat novou velikost: buď absolutní v pixelech, nebo relativní pomocí procent.
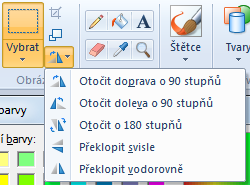
Mezi nástroji pro změnu velikosti a úpravy najdete také rychlé překlopení
Tip navíc: Pokud chcete i ve Windows 7 používat staré Malování známé z Windows XP, pomůže vám speciální program Paint XP, o němž jsme psali
v dřívějším článku.