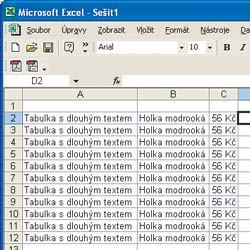1Z nabídky
Start spusťte program
Excel a vytvořte novou tabulku. V ukázkové tabulce jsou záměrně umístěny texty, které přesahují rozměry buněk.
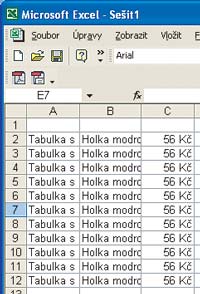 2
2Nejjednodušší postup, kterým nastavíte rozměry buněk je přetažení myší. Chcete-li upravit šířku sloupce, najeďte na dělicí čáru sloupců v záhlaví tabulky. Tvar kurzoru se změní, stiskněte levé tlačítko myši a tažením upravte šířku sloupce. Při tažení zobrazí
Excel aktuální rozměry sloupce.
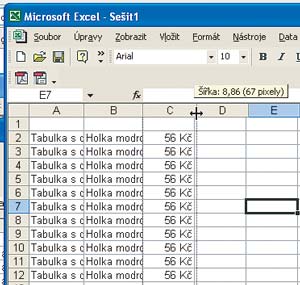 3
3Stejný postup můžete využít také pro nastavení výšky řádku. To se hodí zejména v případě, že do tabulky umisťujete nadpis větším písmem.
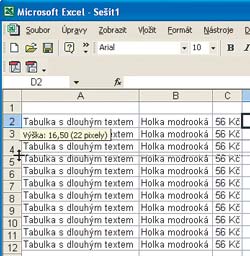
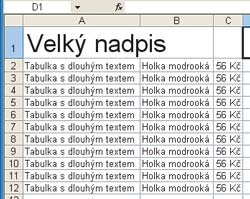 4
4Rozměry sloupce můžete zadávat také číselně. Nejprve vyberte celý sloupec (klepnutím na záhlaví). Poté ve sloupci klepněte pravým tlačítkem myši a v zobrazené nabídce vyberte
Šířka sloupce.
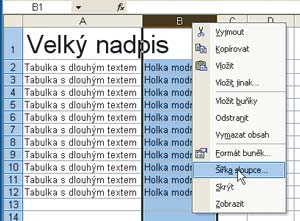 5
5V následujícím dialogovém okně zadejte přesnou šířku sloupce. Automaticky se zde objeví aktuální šířka.
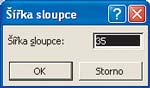 6
6Podobný postup můžete využít i pro zadání výšky řádku. Pro výběr celého řádku klepněte na levém okraji na číslo řádku.
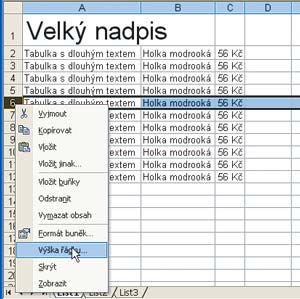 7
7Přesné nastavení šířky je užitečné i při hromadném nastavování. S klávesou
Ctrl klepněte na několik záhlaví sloupců. Tím je označíte pro úpravy. Pokud nyní zadáte šířku sloupce, bude nastavena pro všechny vybrané buňky.
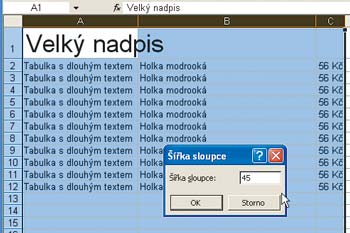 8
8Nastavení řádků i sloupců najdete v nabídce
Formát, kde můžete nastavit i výchozí šířku sloupce. Klepněte na
Formát,
Sloupec,
Standardní.
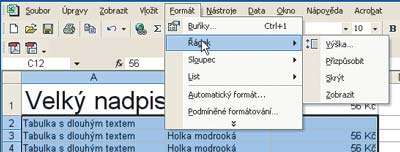
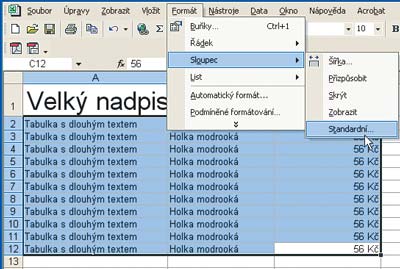
TIP:
Poklepete-li na záhlaví sloupce, nastaví Excel šířku buněk tak, aby se do ní přesně vešel text. Poklepete-li postupně na všechna záhlaví, získáte tabulku, které má nastavenou ideální šířku – přesně takovou, aby se do ní vešly texty a přitom šetřila místem.