Přesné obsahové srovnání dokumentů se někdy nazývá jako právní porovnání, což vystihuje jeho podstatu, je totiž zapotřebí srovnat dva texty a najít případné změny. Možnosti použití jsou ale mnohem širší, a proto Word nabízí doplňující funkce právě pro sledování změn v textu a upozornění na jednotlivé odlišnosti.
Automatické porovnání dvou dokumentů
První možností srovnání dokumentů je využití specializované funkce na kartě Revize, která nabízí automatické nalezení změn pomocí nabídky Porovnat. Jakmile klepnete na stejnojmennou možnost, stačí otevřít dva dokumenty ve Wordu a automaticky dojde k vyznačení změn. Navíc si pomocí rozšiřujících nastavení můžete určit, které změny vás zajímají, a tedy se zaměřit pouze na ty podstatné.
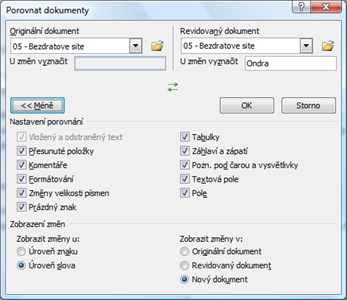
Rozšířené možnosti při automatickém porovnání dvou dokumentů
Ruční porovnání dvou dokumentů
Automatická kontrola, jak byla představena v předchozím postupu, nemusí být vinou svého striktního přístupu a vyznačení změn vždy praktická. Někdy je zapotřebí porovnat dva dokumenty spíš podle obsahu, což už strojově není zas tak jednoduché, a na řadu tak musí přijít ruční porovnání. Drtivá většina uživatelů sáhne po otevření dvou oken Wordu vedle sebe, do každého načte požadovaný dokument, poté jimi začne listovat s průběžným přepínáním. Právě zbytečné přepínání mezi okny si ale můžete ušetřit díky funkci Zobrazit vedle sebe:
- Otevřete oba dokumenty, o umístění oken se prozatím nemusíte starat.
- Přejděte na kartu Zobrazení.
- Stiskněte tlačítko Zobrazit vedle sebe, které je v části Okno.
- Obě okna se nyní automaticky zobrazí vedle sebe, podobně jako byste tak učinili ručně.
- Hlavní rozdíl a výhodu oproti ručnímu řešení poznáte při posunu stránky kolečkem myši, klávesami Page Down a Page Up nebo kurzorovými šipkami: jakmile se posune jeden dokument, automaticky dojde k odpovídajícímu posunutí druhého. Nemusíte tak přepínat mezi dvěma okny.
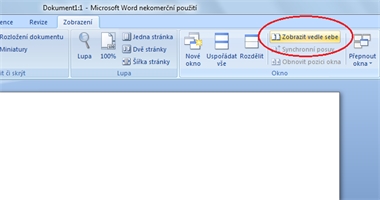
Tlačítko Zobrazit vedle sebe, které aktivuje funkci soubežného listování dvěma dokumenty