Problémy se u domácí sítě mohou vyskytnout na několika základních místech, ať už v rámci routeru nebo například u jednotlivých počítačů. Pokud se sítěmi právě začínáte, je dobré vědět, jak se s jednotlivými možnostmi vypořádat – v řadě případů je oprava otázkou pár kroků.
Jak správně zapojit bezdrátový router?
Domácí zapojení bezdrátových routerů se u různých značek příliš neliší, proto lze obecný návod shrnout pro univerzální použití:
- Prvním krokem je propojení routeru a modemu (obecně vstupního bodu vnějšího internetu) klasickými ethernetovými kabely, tj. s propojkami RJ-45.
- Jakmile máte připojení PC(nebo notebook)-router-modem, nastavíte parametry (které jsou popsány v manuálu) zpravidla pomocí webového rozhraní v prohlížeči na definovaném portu.
- Po zajištění klasického kabelového spojení se můžete pustit do konfigurace bezdrátových funkcí a parametrů, šifrovacího klíče pro bezpečnou komunikaci apod.
Jestliže si chcete naplno užívat bezdrátové rychlosti a pokrytí standardu 802.11n, je nejprve zapotřebí, abyste měli odpovídající router. Dnes jej již většina dostupných modelů podporuje, nejsou přitom o příliš dražší, než standardní b a g varianty. Jestliže však vlastníte starší notebook nebo jiný, který 802.11n nepodporuje, musíte si dokoupit speciální rozšiřující USB modul, který vám připojení poskytne.
Bylo by chybou myslet si, že bezdrátový přenos standardu 802.11n může probíhat pouze na dané rychlosti, která je mu přisouzena. 802.11n je totiž plně kompatibilní s dřívějšími variantami b a g, a pokud tedy váš notebook nebo počítač 802.11n nepodporuje, stále se k takovému routeru připojíte. Jen samozřejmě nevyužijete maximální výhodu v podobě vysoké rychlosti.
Wi-Fi má nízkou rychlost a slabý signál
Jestliže rychlost vašeho připojení nedosahuje požadované horní hranice, může být problém „na cestě“ mezi vaším adaptérem v počítači a bodem, ke kterému se bezdrátově připojujete. Zdroj potíží tak spočívá například v rušení. Pokud se setkáte s problémem nekvalitního nebo velice kolísavého spojení s pravidelnými výpadky, může být základem několik hlavních aspektů. Prvním je slabý zdroj pro šíření Wi-Fi signálu, což se dá napravit pořízením kvalitnější antény, a to v závislosti na tom, zda se jedná o vnitřní nebo venkovní šíření signálu.

Extendery pro prodloužení dosahu signálu na první pohled připomínají klasické routery
Dostačující dosah se pak samozřejmě odráží také v kvalitě a dosažené rychlosti, v domácích podmínkách se například za použití nepříliš kvalitního bezdrátového routeru nebo access pointu můžete setkat s výrazným omezením signálu podle umístění – zkuste například jinou polohu antén nebo celkového umístění daného bezdrátového zařízení.
Jestliže vám bezdrátový signál do požadovaného místa nedosahuje ani po jiném umístění routeru nebo změně antény, můžete využít univerzálního řešení v podobě koupě takzvaného opakovače, často též extenderu. Ten má za úkol jediné, a sice přijímat signál vybraného bezdrátového zdroje a poté jej šířit dál, kam až půjde podporovaný dosah. Takto si zajistíte pokrytí „mrtvých“ míst, problémem však může být cena, která u různých extenderů přesahuje i cenu samotného bezdrátového routeru.
Jak zjistit rychlost připojení?
Jestliže se připojujete k serveru, který je rychlejší než vás počítač, můžete rychlost zjistit přímo z některých aplikací – například TotalCommander vám zobrazí aktuální rychlost, stejně tak klienti pro P2P sítě apod. Univerzální a schůdnější variantou je použití specializované služby, například Speedtest.cz následovně:
- V libovolném prohlížeči otevřete webovou stránku www.speedtest.cz.
- Pokud chcete zjistit rychlost stahování, zaškrtněte políčko Testovat download, podobně jestliže si přejete změřit také rychlost uploadu, aktivujte možnost Testovat upload.
- Stiskněte tlačítko Změřit rychlost a v průběhu testu nepřenášejte žádná data v jiné aplikaci.
- Ve spodní části stránky máte možnost nalézt naměřené rychlosti.
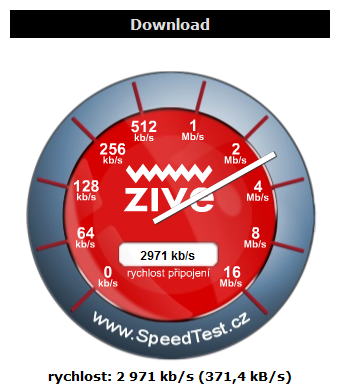
Grafické znázornění výsledku měření rychlosti připojení
Při měření rychlosti připojení libovolnou službou si dejte pozor, abyste na pozadí nestahovali data, případně se například online neaktualizoval program. To totiž může reálnou aktuální rychlost značně snížit.
Jak zjistit MAC adresu
Pokud potřebujete zjistit MAC adresu svého počítače, například kvůli filtrování od poskytovatele internetu, použijte k tomu v příkazovém řádku příkaz ipconfig. Bez jakýchkoliv doplňujících parametrů, vypíše se pouze seznam instalovaných síťových připojení, spolu s odpovídajícími detailními parametry v podobě IP-adres, masek podsítí a výchozích bran.
Tímto jednoduchým způsobem tedy rychle zjistíte všechny údaje o jednotlivých síťových zařízeních najednou – MAC adresy do výpisu přidáte použitím příkazu ipconfig /all. Pro zjištění MAC adres všech okolních počítačů použijte příkaz arp –a, pokud vás zajímá pouze jeden konkrétní počítač v síti, doplňte jeho IP adresu ještě za parametr -a.
Adresa IP koliduje s jiným systémem v síti
Jestliže se při připojení vašeho počítače do sítě zobrazí hláška Adresa IP koliduje s jiným systémem v síti, pak je problém s automatickým přidělováním adres prostřednictvím protokolu DHCP, kterého může poskytovatel využívat. Při nápravě postupujte následovně:
- Nejprve zkontrolujte, zda máte aktivováno dynamické přidělování IP adres, a to prostřednictvím vlastností odpovídajícího adaptéru v Centru sítí a sdílení v Ovládacích panelech.
- Poklepejte na možnost Protokol sítě Internet (TCP/IP) ve vlastnostech daného síťového adaptéru. V horní skupině voleb by měla být zaškrtnuta možnost Získat adresu IP ze serveru DHCP automaticky.
- Uložte provedené změny.
Pokud potřebujete při přechodu mezi různými sítěmi nebo z jiného důvodu jednoduše softwarovou cestou obnovit IP adresu, která byla přidělena prostřednictvím systému DHCP, postupujte následovně:
- Spusťte příkazový řádek vložením příkazu cmd do nabídky Start.
- Stávající IP adresu u požadovaného adaptéru nejprve uvolněte zadáním příkazu ipconfig /release. Adaptéru bude dočasně přidělena IP adresa 0.0.0.0.
- Pro obnovení nové IP adresy ze serveru DHCP zadejte příkaz ipconfig /renew. Po chvilce by aktuálnímu síťovému adaptéru měla být automaticky přidělena nová IP adresa.