Praktická aplikace Process Monitor se specializuje na zjištění podrobných informací o právě běžících procesech a všech důležitých činnostech. Snadno tak odhalíte nejen standardní informace, ale například také to, které klíče registru jsou měněny a jak, jaké operace jednotlivé procesy provádějí se soubory apod. Abyste se v přehršli dat neztratili, nabízí vám tento program i pokročilé filtrování výpisu.
Rozhraní programu Process Monitor je sice kompletně v anglickém jazyce, nicméně vzhledem k jednoduchosti ovládání a intuitivnímu použití nebude správa procesů činit problém ani začínajícím uživatelům. V části Process Name najdete přehled aktuálně běžících procesů podle názvu daného spustitelného souboru, pomocí sloupce Time of Day pak rychle zjistíte, ve který čas jaký událost nastala. Ve výchozím nastavení je výpis primárně řazen právě tímto sloupcem, a tak můžete sledovat akce programů a systému chronologicky.
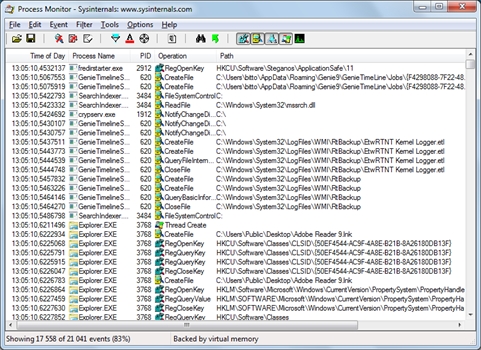
Přehled aktuálně běžících procesů v detailním výpisu
Luštění důležitých detailů
Hned v základním zobrazení máte k dispozici nejdůležitější funkce programu Process Monitor, a sice zobrazení akcí jednotlivých procesů (sloupec Operation), resp. detaily, které se této akce týkají (sloupec Path). Prvně zmíněný sloupec Operation vám tedy prozradí, která akce proběhla, ze zkráceného popisu vždy rychle odtušíte, o jaký typ šlo. Například hodnota RegOpenKey označuje přístup ke klíči v registru, RegQueryValue přístup k hodnotě registru, RegCloseKey uzavření klíče registru apod. Podobně vás také v případě práce se soubory Process Monitor zpraví o vytváření souborů (položka CreateFile), jejich čtení (ReadFile) nebo třebas zavírání (CloseFile).
U každého procesu kromě popsaných akcí najdete i podrobnou hodnotu ve sloupci Path, v případě přístupu k jednotlivým položkám registru se jedná o přesnou cestu v jeho struktuře, podobně se zde také u operací se soubory objeví konkrétní absolutní cesta na disku. Ne všechny pokusy o přístup v rámci jednotlivých procesů samozřejmě skončí úspěšně, a tak ve sloupci Result můžete zkontrolovat, zda akce skončila bez chyb (hodnota Success), případně se odpovídající položku nepodařilo otevřít (Name not found). Sloupec Detail pak zobrazuje specifické podrobnosti podle jednotlivých operací.
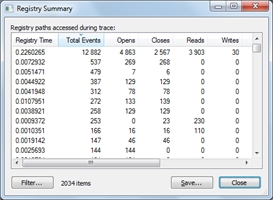
Souhrn aktivit v systémovém registru Windows
Pokud na některý řádek výpisu klepnete pravým tlačítkem myši, objeví se specializovaná nabídka s místními příkazy, které zpřístupňují detailní informace. V praxi je nejčastěji využívaná položka Properties, jež slouží k zobrazení detailů vybrané události. Na záložce Event pak najdete souhrnné údaje (včetně délky trvání dané operace), naopak záložka Process poskytuje podrobnosti o procesu, ke kterému se událost pojí (včetně výpisu používaných modulů, tedy hlavně DLL knihoven).
Úprava zobrazení a export
Pokud byste v místní nabídce s příkazy vybrali možnost Jump to, otevře se buď Průzkumník Windows s cestou ke zpracovávanému souboru, nebo výchozí Editor registru ve Windows odkazující na odpovídající klíč. V místní nabídce doporučujeme používat také příkaz Highlight, za nímž následuje název daného procesu – ve výpisu se pak modrým podbarvením vzrývaní všechny události, které má vybraný proces na svědomí.
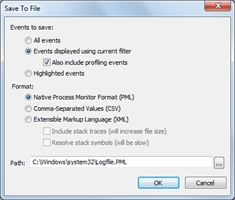
Export výpisu s možností výběru formátu výstupního souboru
Zvýraznění vybraného procesu ve výpisu událostí samozřejmě není jedinou možností, jak s obsáhlým souborem dat pracovat, k dispozici jsou i další možnosti filtrování. Tou nejjednodušší je vypnutí či zapnutí zobrazení údajů o jednotlivých událostech pomocí čtveřice tlačítek pro filtrování v hlavním panelu nástrojů (Registry Activity, File System Activity, Network Activity, Process and Thread Activity). Klepnutím na tlačítko Filter pak můžete definovat úzký filtr pomocí detailními požadavky, případně zobrazit strom procesu pomocí tlačítka Process Tree. Konečně po klepnutí na tlačítko Find je možné najít přesně zadaný text.
Pokud byste do budoucna potřebovali detailní log programu Process Monitor jinak filtrovat, případně zpracovat v jiné aplikaci, následujte příkaz File | Save, čímž neotevřete jen jednoduchý dialog pro uložení čistě textového souboru, ale okno s možností nastavení podrobných vlastností exportu výpisu. Pomocí sekce Events to save vyberte události, které si přejete do externího souboru uložit, podobně také prostřednictvím nabídky Format určete, jakou podobu má soubor mít.