Díky Centru zařízení získáte rychlý přehled těch zařízení, která jsou právě připojena k počítači, ať už jde o základní z nich, jako monitor, externí disk apod., nebo speciální – do této kategorie spadá například bezdrátový set myši a klávesnice. Budeme se věnovat obecnému popisu a univerzálním postupům, které můžete uplatnit na kterékoliv připojené zařízení – digitálním fotoaparátem počínaje a bezdrátovým routerem konče.
Spuštění a základní přehled
Centrum zařízení nejrychleji otevřete prostřednictvím nabídky Start, kde je odkaz přímo k dispozici. V horní části pak najdete sekci Tiskárny a faxy, která je úzce specializovaná a již můžete využít především pro bezproblémové přidání místní i síťové tiskárny. Častěji proto využijete spodní část s popisem Zařízení, v níž se nachází přehled všech dalších zařízení, jež systém Windows právě rozpoznal.
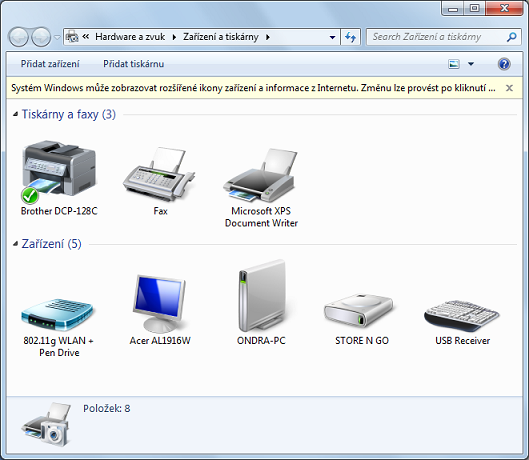
Hlavní okno Centra zařízení
U ikony každého z připojených zařízení vám Windows 7 nabízí stručný popisek, který zahrnuje i přesné označení modelu (samozřejmě pokud je k dispozici). Tak například u bezdrátového routeru se může jednat o výstižné 802.11g WLAN + Pen Drive, z čehož odhadnete, že jde o bezdrátovou bránu a doplňující Pen Drive prozradí bezdrátové připojení USB zařízením ve stolním počítači. Podobně u monitoru nechybí přesné označení modelu, tedy například Acer AL1916W.
Jakmile na ikonu některého zařízení klepnete levým tlačítkem myši, zobrazí se ve spodní části detailní popis, který obsahuje následující položky:
- Výrobce – přesné označení výrobce daného zařízení, jak je Windows 7 mohla z dostupných specifikací vyčíst.
- Model – detailní označení modelu, díky kterému máte možnost jednoznačně identifikovat vybrané zařízení. Jedná se o kód, který s výhodou využijete například při přesném vyhledání odpovídajících nových ovladačů, manuálů na internetu apod.
- Kategorie – obecné označení kategorie zařízení, do které vybraný model spadá. Poslouží především začínajícím uživatelům, kteří nemohou z technického označení výrobce a modelu rozpoznat, o který druh hardwaru vlastně jde.
Tip navíc: Pokud jste aktuálně připojeni k internetu, mohou Windows 7 stáhnout rozšířené ikony a informace přímo z něj. Stačí, abyste v horní části klepli na drobný, světle žlutý pruh a poté následovali možnost Získat informace o zařízení z internetu.
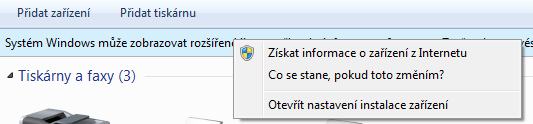
Možnost aktualizace informací prostřednictvím internetu
Rychlé akce se zařízeními
Základní přehled vybraných zařízení vám rychle odhalí, jaký hardware je v této části k dispozici, samozřejmě však nesmí chybět ani pokročilejší příkazy, jež s nimi přímo dovolí provést některé základní akce. U každého zařízení jsou k dispozici po klepnutí pravým tlačítkem myši na jeho ikonu a zčásti závisí na tom, o jaký druh hardwaru jde. Nejčastěji se jedná o následující:
- Vlastnosti – zobrazení detailních podrobností o aktuálním zařízení, které pro další diagnostiku a práci využijí především pokročilejší uživatelé.
- Poradce při potížích – pokud daný hardware nefunguje správně, je možné díky tomuto příkazu spustit jednoduchého průvodce, který se pokusí trable opravit. Jedná se o výchozí součást systému Windows 7, není závislá na konkrétním modelu.
- Vysunout – odpojí zařízení od systému Windows 7, takže je nebude možné do dalšího připojení používat. Tuto možnost využijete například u externích pevných nebo flash disků, můžete tak totiž zabránit brzkému fyzickému odpojení při nedokončeném zápisu dat.
- Specifické akce – závisí na konkrétním modelu a kopírují nastavení Windows 7, která jsou jinak rozprostřena v různých dialozích. Například v případě monitoru zde najdete odkaz pro nastavení zobrazení v Ovládacích panelech, u externího disku procházení v Průzkumníku Windows apod.
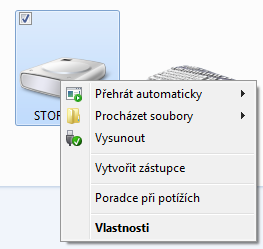
Místní nabídka vybraného zařízení
Z představení nového zobrazení je tedy vidět, že Centrum zařízení nabízí opravdu hlavně přehled připojeného hardwaru, jinak poskytuje odkazy do dalších součástí Windows 7 pro detailní nastavení. Využijete je tedy především v případě, kdy chcete zjistit, jaký hardware je aktuálně k dispozici a případně se rychle přenést do odpovídající části Ovládacích panelů. Často ale platí, že s detailním nastavením hardwarových součástí počítače vám ve větší míře pomůže Správce zařízení, případně nástroje přímo od výrobce.