Jestliže jsme nechtěně smazali soubor, který ale opět potřebujete, případně se o podobnou škodu postaral virus, dokáže obnovení z Koše pomoci jen v určitých případech. Pokročilá obnova ve Windows není dostupná, a proto je zapotřebí využít služeb některého ze specializovaných programů. Mezi nejvíce oblíbené patří i PC Inspector File Recovery, s jehož použitím vám pomůžeme.
Tip navíc: Pokud by vám aplikace PC Inspector File Recovery z jakéhokoliv důvodu nevyhovovala, případně jste chtěli zkusit obnovit soubor dalším nástrojem, použijte neméně oblíbenou Recuvu. Návod najdete v našem
dřívějším článku.
V úvodním dialogu programu PC Inspector File Recovery se vám po spuštění nabízí několik možností, z nichž si můžete vybrat postup obnovy. Pokud potřebujete obnovit omylem smazané soubory, vyberte variantu pojmenovanou Recover deleted files. V následujícím dialogu zvolte jednotku, na níž se soubor původně nacházel, a potvrďte svůj výběr. Nyní již získáte přehled stávajících souborů (sekce Root), stejně jako možnost zalistovat si nedávno smazanými soubory a složkami (část Deleted).
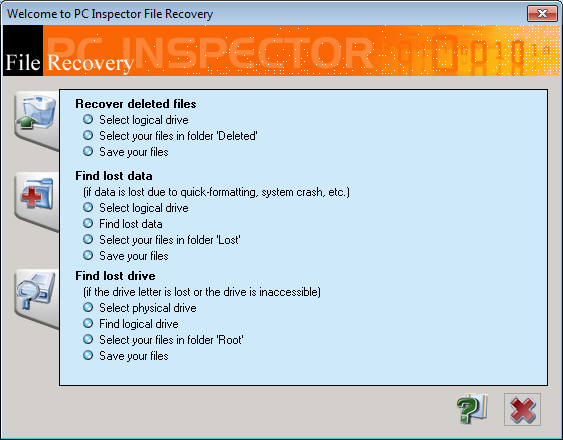
Základní přehled úkolů v programu PC Inspector File Recovery
Záchrana dat krok za krokem
V posledně zmíněné sekci Deleted poznáte možnost obnovení souboru podle sloupce Condition, pokud je zde zeleně zbarvený příznak s popisem Good, máte zpravidla vyhráno. Klepněte na položku pravým tlačítkem myši a následujte odkaz Save to. V nově otevřeném dialogu nalistujte cílovou složku, ideálně na jiném disku, abyste si nesnížili možnost obnovy souborů na stávající jednotce.
O data můžete kromě nechtěného smazání přijít často také tak, že Windows zničehonic takříkajíc spadnou, a tedy se nemusí uložit právě otevřené soubory. I v tomto případě vám PC Inspector File Recovery podá pomocnou ruku, stačí, abyste v úvodní nabídce vybrali možnost Find Lost data. Po následném zvolení můžete nastavit parametry hardwarového prohledávání, doporučujeme ponechat výchozí možnosti. Program nyní zahájí hledání a pokusí se obnovit dostupná data.
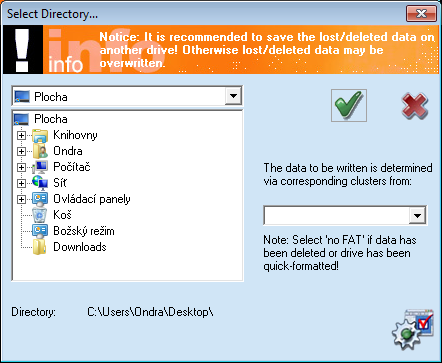
Dialog sloužící k upřesnění cíle ukládaných dat
Při použití programu PC Inspector File Recovery pamatujte na to, že (stejně jako u podobných nástrojů), můžete většinou stoprocentně obnovit pouze data, o něž jste přišli nedávno. Jestliže tak chcete zachránit soubory, které se ztratily několik týdnů zpět, budete nejspíš neúspěšní, Windows již pravděpodobně stihla přepsat volné místo dalšími údaji. Také proto se vždy vyplatí obnovovat na jinou jednotku.
Preventivní záloha přímo ve Windows
Abyste o data velice snadno nepřišli, pomůže vám zálohování. Pokud nechcete zálohování důležitých souborů a složek svěřovat doplňujícím aplikacím, využijte nástroje přímo ve Windows. Pro jednoduché automatické kopírování plně postačí, navíc je vše bleskové a velice jednoduše použitelné
Tip navíc: Potřebujete si zvolit správný postup zálohy v některém pokročilém programu? Využijte našeho
dřívějšího průvodce.
Pro zálohování libovolných souborů a složek přímo ve Windows slouží nástroj nazvaný Zálohování a obnovení, po poklepání na něj v Ovládacích panelech se otevře hlavní okno. Pomocí dvou hlavních skupin voleb Zálohování a Obnovení můžete po řadě zálohovat libovolná ze svých dat a samozřejmě je také následně obnovit. Stisknutím tlačítka Nastavit zálohování otevřete dialog, ve kterém vyberte cílový disk, kam se mají zálohované soubory ukládat.
Po stisknutí tlačítka Další dojde k otevření dialogu, kde pro ruční výběr zálohovaných dat následujte možnost Nechat rozhodnout mě a stiskněte tlačítko Další. Nyní můžete velice jednoduše zvolit, které typy souborů chcete zálohovat. Jedná se například o hudbu, video, osobní dokumenty apod., stvrzení výběru a přechod do dalšího kroku dialogu se provádí opět stisknutím tlačítka Další.
V dialogu nyní zvolte, jak často se mají soubory automaticky zálohovat. Pomocí odkazu Změnit plán se nabízejí výmluvné možnosti v sekci Frekvence. Přesný čas, frekvenci a další detaily, které jste zvolili během vytváření plánu nové zálohy, samozřejmě můžete později kdykoliv změnit a přizpůsobit aktuálním potřebám. Stačí, abyste v okně s možnostmi zálohování následovali odkaz Změnit nastavení v sekci Plán.
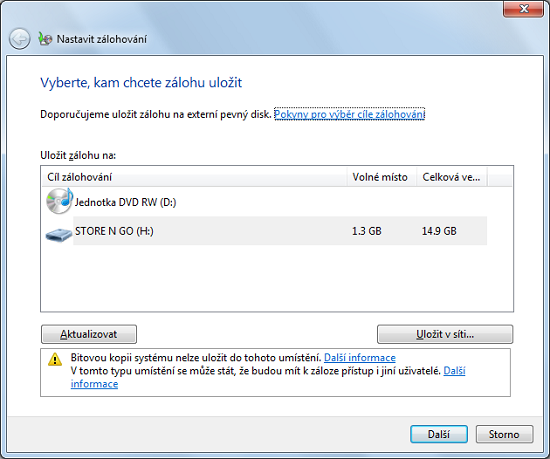
Jednoduché a rychlé zálohování přímo ve Windows
Blesková obnova souborů
Po skončení tvorby plánu zálohování se automaticky vytvoří první záložní kopie, což poznáte podle zobrazeného popisku Probíhá zálohování a grafu průběhu. Pro následné obnovení souborů z již existující zálohy opět otevřete úvodní okno nástroje Zálohování a obnovení, kde však následně stiskněte tlačítko Obnovit soubory. Otevře se úvodní dialog, který zahajuje jednoduchého průvodce obnovením souborů.
Během několika málo kroků můžete přesně specifikovat, jak se zálohovanými soubory naložit. Nejprve je zapotřebí určit, která záloha se má pro obnovu použít – k dispozici se nabízí především poslední záloha, pokud byste však chtěli soubory z některé dřívější, následujte odkaz Zvolit jiné datum. Nyní určete, které soubory se mají ze zálohy obnovit. Můžete k tomu využít tlačítek Hledat, Vyhledat soubory a Vyhledat složky. Soubory a složky, které budou ze zálohy obnoveny, se objeví v seznamu v okně, stiskněte tlačítko Další. V dialogu pojmenovaném výmluvnou otázkou Kam chcete uložit obnovené soubory určete, kam chce soubory ze zálohy zkopírovat.