1. Klávesová zkratka pro rychlé spuštění
Spuštění průzkumníka Windows pomocí nabídky Start nebo kteroukoliv „klikací cestou“ lze snadno obejít klávesovou zkratkou Win + E. I když třeba Průzkumník Windows nepatří mezi vaše favority, můžete takto okamžitě využít jeho funkce, například na cizím počítači.
2. Naučte se snadno kopírovat úplnou cestu k souboru
Pro zkopírování absolutní cesty souboru si počínejte následovně:
- Na ikonu daného souboru klepněte pravým tlačítkem myši a z místní nabídky zvolte příkaz Vlastnosti.
- Za současného držení levého tlačítka myši označte text uvedený u položky Umístění.
- Stisknutím klávesové zkratky Ctrl + C uložte absolutní cestu do schránky.
- Nyní je ve schránce přesné určení složky, které můžete kamkoli vložit stisknutím klávesové zkratky Ctrl + V. Stačí dopsat název souboru včetně přípony.

Zobrazení vlastností souboru obsahuje také absolutní cestu odpovídající složky
3. Rychle zpět z aktuální složky
Když listujete složkou, můžete se kdykoli vrátit o krok zpět pomocí stejnojmenného tlačítka v navigační liště, případně nejrychleji prostřednictvím klávesy Backspace. Pamatujte však na to, že nejde o přesun o složku výš, ale návrat o krok zpět.
4. Vpřed i vzad také klávesami
Funkčně podobnou variantou, přesněji s analogickým významem, je pak tlačítko Vpřed. Navštívenými složkami tak můžete rychle listovat pomocí těchto tlačítek nebo ekvivalentně zpět/vpřed také klávesovými zkratkami Alt + šipka vlevo/Alt + šipka vpravo.
5. Jak zabezpečit složku šifrováním
Pro šifrování souborů a složek existuje nepřeberné množství aplikací jiných výrobců, základní variantu této ochrany dat však najdete již přímo ve Windows. Zašifrováním složky si zajistíte, že do ní nebude mít přístup nikdo jiný, postupujte přitom následovně:
- Pravým tlačítkem myši klepněte na složku nebo soubor, který chcete zašifrovat.
- Z objevivší se kontextové nabídky zvolte příkaz Vlastnosti, čímž se objeví dobře známý dialog vlastností vybraného souboru.
- Na záložce Obecné stiskněte tlačítko Upřesnit.
- Aktivujte možnost Šifrovat obsah a zabezpečit tak data, poté změny uložte stisknutím tlačítka OK.
Systém souborů pro šifrování vybraných souborů a složek není naplno dostupný ve všech verzích Windows, takže jej můžete využít pouze v některých variantách.
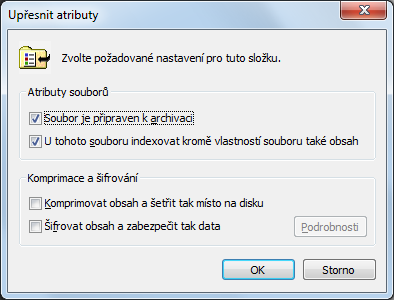
Možnost nastavení šifrování vybrané složky
6. Jak nastavit jedno zobrazení pro všechny složky
Všechny změny, které provedete v nastavení zobrazení libovolné složky, se ve výchozí konfiguraci budou vázat skutečně pouze k ní. Avšak nastavovat požadovaný vzhled pro každou navštívenou složku separátně by bylo zdlouhavé a nepříjemné. Pokud si tedy přejete zvolit jednu stejnou podobu napříč všemi složkami, proveďte odpovídající nastavení v libovolné složce a poté na záložce Zobrazení stiskněte tlačítko Použít pro složky. V případě, že se někdy v budoucnu budete chtít vrátit k výchozímu nastavení, můžete obdobně využít tlačítka Obnovit složky.
7. Na procházení složek jako na webové surfování
Při listování složkami musíte pro otevření každé z nich poklepat na její ikonu levým tlačítkem myši, přitom je vám možná pohodlnější procházení podobně jako na webu, tedy prostým jedním klepnutím. Tato varianta zrychluje listování delším seznamem vnořených složek, ty totiž ve skutečnosti slouží jako klasické hypertextové odkazy.
Pokud si přejete nastavit takovýto způsob procházení složkami, následujte v okně Průzkumníka nejprve příkaz Nástroje | Možnosti složky a na záložce Obecné poté umístěte přepínač Kliknutí a dvojité kliknutí do pozice Otevřít položku kliknutím (vybrat ukázáním). Navíc ještě pomocí dalšího přilehlého přepínače určete, jak se mají názvy ikon podtrhávat.
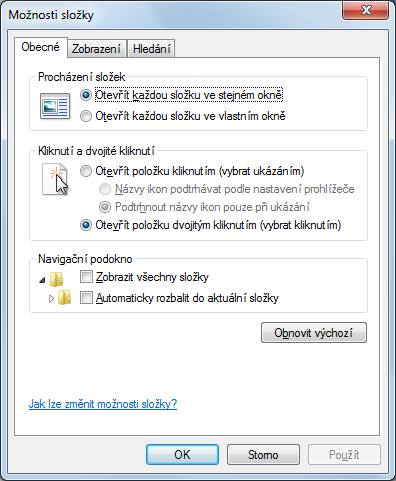
Detailní nastavení vlastností složky
8. Více složek jako samostatné procesy
Pokud pracujete s více složkami najednou, můžete se při problémech se systémem potýkat s trably při pokusu o uzavření pouze jedné z nich – Průzkumníka můžete zavřít jedině celého, a tedy přijít o všechny otevřené složky. Proto může být výhodné pracovat s každým oknem pro otevřenou složku jako se samostatným procesem. Tuto variantu aktivujte prostřednictvím hlavní nabídky Průzkumníka Windows, kde nejprve následujte příkaz Nástroje | Možnost složky a poté na záložce Zobrazení aktivujte možnost Spouštět okna složek jako samostatné procesy.
9. Jak vypálit obraz ISO
Novinkou Windows 7 oproti dřívějším verzím je možnost přímého vypalování ISO obrazů, tedy souborů, které obsahují kompletní informace o celém obsahu CD nebo DVD. Pro vypálení na takovýto soubor v Průzkumníku Windows poklepejte levým tlačítkem myši, čímž se otevře dialog s možnostmi pro vypálení. Postup je velice jednoduchý, stačí zvolit odpovídající vypalovací mechaniku pomocí roletové nabídky a stisknout tlačítko Vypálit. Jestliže si přejete zkontrolovat zapsaná data po jejich vypálení, aktivujte navíc možnost Po vypálení ověřit disk.
10. Podsložky stejně jako složka
Podobně jako v případě souborů, můžete si také u složky nechat zobrazit všechny související detaily, opět klepnutím pravým tlačítkem myši na její ikonu a následným zvolením příkazu Vlastnosti. Poslední záložka Přizpůsobit dovoluje určit, jak má složka zobrazovat svůj obsah a jak se má zobrazovat sama. V první části Typ složky nastavte, jakého typu složka je. Z roletové nabídky byste měli vybrat takový, který nejlépe vyhovuje typu souborů uložených ve složce. Pokud chcete, aby se tento typ složky použil i na všechny podsložky, stačí, abyste aktivovali možnost Tuto šablonu použít i na podsložky.