Všechny změny, které provedete v nastavení zobrazení libovolné složky, se ve výchozí konfiguraci budou vázat skutečně pouze k ní. Avšak nastavovat požadovaný vzhled pro každou navštívenou složku separátně by bylo zdlouhavé a nepříjemné. Pokud si tedy přejete zvolit jednu stejnou podobu napříč všemi složkami, proveďte odpovídající nastavení v libovolné složce a poté na záložce Zobrazení stiskněte tlačítko Použít pro složky. V případě, že se někdy v budoucnu budete chtít vrátit k výchozímu nastavení, můžete obdobně využít tlačítka Obnovit složky.
Změna výběru složek
Při listování složkami musíte pro otevření každé z nich poklepat na její ikonu levým tlačítkem myši, přitom je vám možná pohodlnější procházení podobně jako na webu, tedy prostým jedním klepnutím. Tato varianta zrychluje listování delším seznamem vnořených složek, ty totiž ve skutečnosti slouží jako klasické hypertextové odkazy. Pokud si přejete nastavit takovýto způsob procházení složkami, následujte v okně Průzkumníka nejprve příkaz Nástroje | Možnosti složky a na záložce Obecné poté umístěte přepínač Kliknutí a dvojité kliknutí do pozice Otevřít položku kliknutím (vybrat ukázáním). Navíc ještě pomocí dalšího přilehlého přepínače určete, jak se mají názvy ikon podtrhávat.
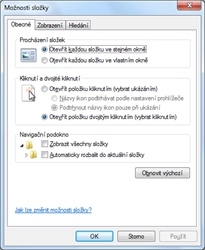
Dialog nabízející změnu výběru složky
Složky jako samostatné procesy
Pokud pracujete s více složkami najednou, můžete se při problémech se systémem potýkat s potížemi při pokusu o uzavření pouze jedné z nich – Průzkumníka můžete zavřít jedině celého, a tedy přijít o všechny otevřené složky. Proto může být výhodné pracovat s každým oknem pro otevřenou složku jako se samostatným procesem. Tuto variantu aktivujte prostřednictvím hlavní nabídky Průzkumníka Windows, kde nejprve následujte příkaz Nástroje | Možnost složky a poté na záložce Zobrazení aktivujte možnost Spouštět okna složek jako samostatné procesy.
Úprava zobrazení složky
Podobně jako v případě souborů, můžete si také u složky nechat zobrazit všechny související detaily, opět klepnutím pravým tlačítkem myši na její ikonu a následným zvolením příkazu Vlastnosti. Poslední záložka Přizpůsobit dovoluje určit, jak má složka zobrazovat svůj obsah a jak se má zobrazovat sama. V první části Typ složky nastavte, jakého typu složka je. Z roletové nabídky byste měli vybrat takový, který nejlépe vyhovuje typu souborů uložených ve složce. Pokud chcete, aby se tento typ složky použil i na všechny podsložky, stačí aktivovat možnost Tuto šablonu použít i na podsložky.