Data jsou pro řadu uživatelů velice cenným artiklem, a tak se vyplatí pořádně se o ně starat. Přinášíme v dlouhodobé praxi ověřené triky, které vám to usnadní - soubory a složky se naučíte chránit, zároveň k nim také v určitých případech rychleji přistupovat.
1. Rychlé šifrování bez dalších programů
Pro šifrování souborů a složek existuje nepřeberné množství aplikací jiných výrobců, základní variantu této ochrany dat však najdete již přímo ve Windows. Zašifrováním složky si zajistíte, že do ní nebude mít přístup nikdo jiný, pravým tlačítkem myši klepněte na složku nebo soubor, který chcete zašifrovat a z kontextové nabídky zvolte příkaz Vlastnosti. Na záložce Obecné stiskněte tlačítko Upřesnit a aktivujte možnost Šifrovat obsah a zabezpečit tak data.
2. Obnova pomocí předchozí verze
V systému Windows 7 můžete využít funkcí pro ukládání předchozích verzí souborů a složek, díky kterým se aktuální stav vybraného objektu uloží pro případné budoucí obnovení. Výhoda tohoto přístupu je zřejmá – během práce na takto uloženém souboru se pak kdykoli v budoucnu můžete vrátit k původní verzi. Na soubor klepněte pravým tlačítkem myši, zvolte příkaz Vlastnosti, na záložce Předchozí verze se vám zobrazí seznam dřívějších verzí. Libovolnou z nich můžete přímo otevřít stisknutím stejnojmenného tlačítka a pro obnovení vybrané dřívější varianty stiskněte tlačítko Obnovit.
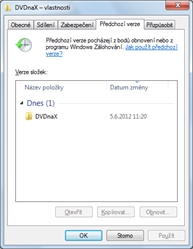
Zobrazení dostupné předchozí verze vybraného souboru
3. Jednorázová antivirová léčba
Zkuste se poohlédnout po jednoúčelové utilitě sloužící k odstranění právě aktuální hrozby. Výrobci antivirových aplikací čas od času na svých stránkách poskytují specializované prográmky, které odstraňují pouze jedno riziko - v minulosti se to týkalo například některých velice rozšířených červů. Tak například velice nebezpečným červem v minulosti byl takzvaný Sasser – pokud zadáte do Google řetězec „sasser removal utility“, hned mezi prvními nalezenými odkazy jsou stránky renomovaných výrobců, z nichž si můžete zdarma stáhnout prográmek na odstranění červa Sasser. Pokud napadená data nejsou nezbytně nutná pro běh systému, příliš cenná, případně není problém je získat znovu, pak ve většině případů můžete infikované soubory bez obav smazat.
4. Změna umístění knihoven
Výchozí ukládací umístění knihovny ve Windows 7 určuje, kam bude položka uložena při zkopírování, přesunutí nebo uložení do dané knihovny. Pokud si je přejete přizpůsobit, otevřete knihovnu, kterou chcete změnit a v podokně Knihovny (nad seznamem souborů) klepněte levým tlačítkem myši vedle položky Obsahuje na tlačítko Umístění. V dialogu Umístění knihoven klepněte pravým tlačítkem myši na požadované umístění knihovny a následujte příkaz Nastavit jako výchozí ukládací umístění.
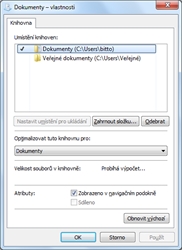
Úprava vlastností knihovny
5. Výběr umístění indexu
Systém Windows 7 ve výchozí konfiguraci ihned po instalaci volí umístění indexu ve složce C:\ProgramData\Microsoft. Pokud tuto výchozí složku chcete změnit (například ji přesunout na rychlejší disk, který máte k dispozici), v nabídce Start do pole pro hledání vložte text Možnosti indexování a stiskněte klávesu Enter. Stiskněte tlačítko Upřesnit a na záložce Nastavení indexu nové umístění nalistujte po stisknutí tlačítka Vybrat nové.