Styly ve Wordu jsou silnou zbraní každého, kdo chce tvořit profesionální dokumenty. Práce se styly nabízí mnoho nejrůznějších variací a s vytvořenou šablonou doslova za několik vteřin vytvoříte profesionální dokument. V tomto tipu se podíváme na to, jak vytvořit styl, jímž rychle naformátujete jeden nebo více odstavců jako blok textu s rámečkem a pozadím a případně určitým stylem písma.
- Nejdříve vytvoříme nový styl. Na kartě Domů ve skupině Styly klepněte na ikonu šipky v pravém spodním rohu, která otevírá panel Styly. V něm klepněte na tlačítka v levém spodním rohu – Nový styl.
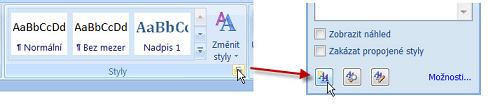
Příkaz pro vytvoření nového stylu
- Do pole Název napište název nového stylu, například rámeček. V poli Typ stylu vyberte volbu Odstavec. A v roletce Styl následujícího odstavce vyberte Normální. Tím zajistíte, že po stisku klávesy Enter se styl ukončí a můžete pokračovat běžným odstavcem.
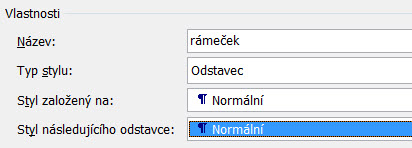
Detaily nového stylu
- V levém spodním rohu dialogu klepněte na tlačítko Formát a v nabídce zvolte Ohraničení.
- V levém sloupci Ohraničení zvolte typ ohraničení, například Stínování. V části Styl zvolte typ čáry, v roletce Barva zase barvu rámečku a níže zvolte z roletky šířku čáry. Náhled výsledného rámečku vidíte vpravo. Pak stiskněte dvakrát tlačítko OK.
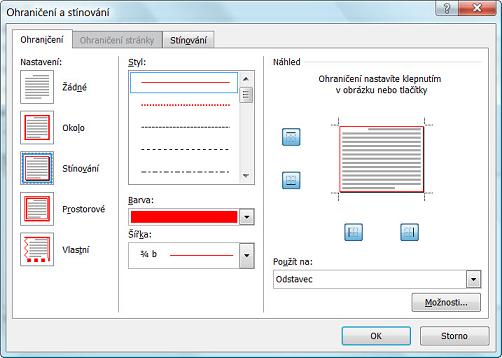
Parametry nového stylu i s jeho náhledem
- Nyní můžete vyzkoušet styl na textu. Ve Wordu napište jeden či více odstavců textu. Tažením myší je vyberte a v galerii rychlých stylů na kartě Domů klepněte na právě vytvořený styl, který se použije na vybraný text.
- Nyní bude vhodné ještě formátovat barvu pozadí a případně text uvnitř rámečku. Tažením myší vyberte celý text v rámečku a na kartě Domů ve skupině Odstavec klepněte na ikonu Stínování a v nabídce zvolte barvu pozadí.
- Následně je možné ještě například formátovat text jinou barvou, přidat tučnost a podobně. To vše lze provést za vybraného textu pomocí nástrojů na kartě Domů.
- Nakonec bude třeba změněné parametry stylu uložit do stylu samotného. Do rámečku klepněte pravým tlačítkem a v místní nabídce zvolte Styly. V podnabídce pak klepněte na příkaz Aktualizovat ABC podle výběru, kde ABC je název stylu, který jste zvolili v kroku 2.
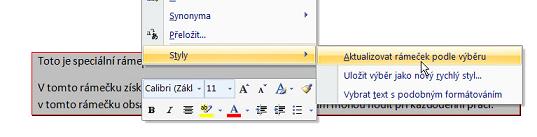
Uplatnění nového stylu na vybraný objekt
- Tím se nové parametry odstavce uloží do stylu samotného. Nyní jej lze použít na jakýkoli jiný odstavec. Vybraný odstavec nebo odstavce stačí tažením myší vyberte a poté z galerie rychlých stylů zvolte právě vytvořený nový styl.