Z webu Stahuj.cz si můžete stáhnout Microsoft Security Essentials, který zvládne ochranu vašich Windows. Pamatujte na to, že jde o antivirový a antispywarový program jako kterýkoliv jiný, a tak ještě před instalací odeberte případnou stávající ochranu podobného druhu. Výjimkou je ve Windows Vista a Windows 7 výchozí Windows Defender, se kterým konflikt při standardní konfiguraci nevznikne. Jakmile Microsoft Security Essentials nainstalujete, v první řadě se zaměřte na stažení nejnovějších aktualizací, podobně jako tomu je v případě všech podobných aplikací. Poté vám již Security Essentials nabídnou plnou funkcionalitu, postup použití je následující:
Přejděte na záložku Domů, kde najdete základní přehled a možnosti spuštění testu počítače. Vyberte test v sekci Možnosti kontroly, můžete zvolit buď rychlou, nebo úplnou (pokročilí také mají možnost určit libovolné oblasti pomocí varianty Vlastní. Názvy dvou základních typů prohledávání vystihují dobu, kterou kontrola počítače zabere. V případě rychlé kontroly můžete počítat s kratším trváním, nicméně systém není zkoumán příliš do hloubky, projdou se jen některá umístění. Naopak úplná kontrola zajistí detailnější testování, avšak za cenu delšího trvání – testovány budou kompletně všechny soubory a složky.
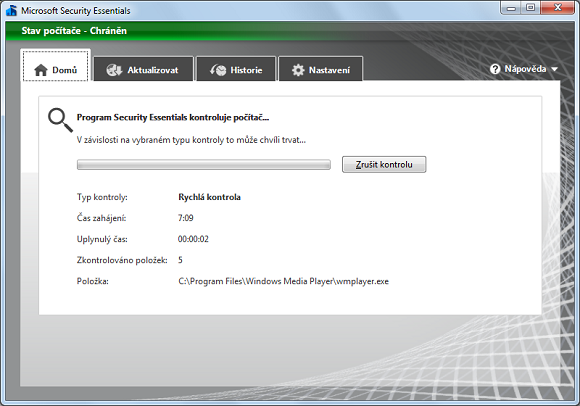
Průběh kontroly s výpisem všech souvisejících informací
Po začátku vyhledávání dojde ke spuštění odpovídající kontroly počítače. Průběžně jste informováni o důležitých údajích výpisy Čas zahájení,Uplynulý čas, Zkontrolováno položek a Položka (aktuálně kontrolovaný soubor na disku). Jakmile test skončí, jste informováni o jeho výsledku. Pokud je nalezen vir nebo spyware, dojde k jeho odstranění, v opačném případě se zobrazí hlášení, že žádný nežádoucí nebo nebezpečný software nebyl zjištěn.
Díky automatickým testům si můžete zajistit průběžnou kontrolu i v době, kdy nespouštíte kontrolu na požádání – pokud máte počítač stále zapnutý, vyplatí se tedy nastavit automatické testování například na pozdně noční hodinu, kdy nebudete rušeni od práce. Pro správné nastavení v hlavním okně aplikace následujte odkaz Nastavení a poté levým tlačítkem myši klepněte na Naplánovaná kontrola. Pro zapnutí automatických kontrol aktivujte možnost Spustit naplánovanou kontrolu tohoto počítače. Pomocí přilehlých roletových nabídek poté určete přesný čas automatické kontroly, stejně tak její typ.
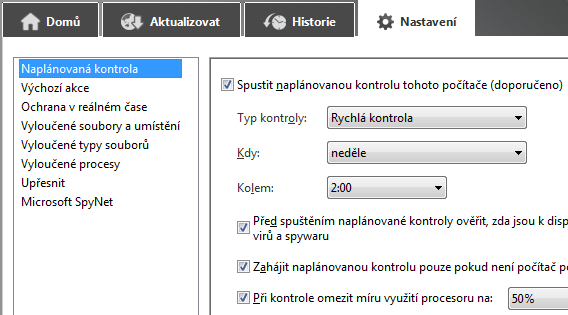
Možnosti nastavení automatické kontroly
Praktické je v případě Microsoft Security Essentials také nastavení detailů kontroly systému, tedy nakolik se budou různé položky testovat. Nastavení kvality a citlivosti testování můžete určit v podrobných nastaveních, následujte proto nejprve záložku Nastavení. Zaškrtnutím, respektive odškrtnutím jednotlivých položek v sekci Upřesnit pak máte možnost zapnout, resp. vypnout možnosti kontrol.
Samostatnou pozornost byste v dialogu s nastaveními měli věnovat sekci Výchozí akce, s jejíž pomocí můžete nastavit, jaké úkoly mají Microsoft Security Essentials provést během testu, pokud najdou nebezpečné položky. Prostřednictvím roletových nabídek Úroveň výstrahy – závažná, Úroveň výstrahy – vysoká, Úroveň výstrahy – střední a Úroveň výstrahy – nízká tak vyberte dané akce a aktivujte přilehlé pole Provést doporučené akce. Právě uvedené nastavení má své opodstatnění především v případě, že kontrolu počítače programem Microsoft Security Essentials spouštíte během své nepřítomnosti.
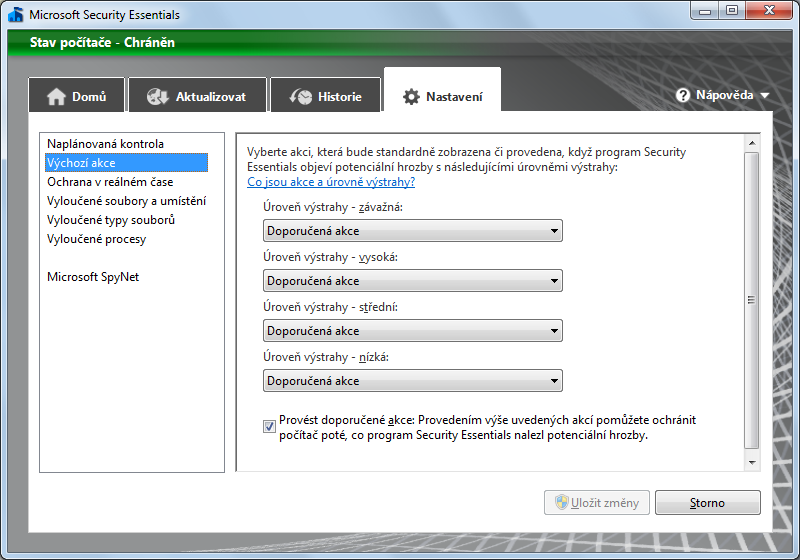
Nastavení výchozích akcí pro různé události
Často se může stát, že některou složku na disku nechcete do kontroly zahrnovat – typicky například tu, která obsahuje program zdarma, jenž je ale na oplátku vybaven adwarem. Takovýto postup volí například některé přehrávače nebo hry. Security Essentials by pak mohly provést nechtěné smazání, a proto nabízí přidání specifických složek do seznamu ignorovaných, najdete je v pokročilých nastaveních, sekci Vyloučené soubory a umístění. Stejně tak máte možnost definovat výjimky podle typu souborů v části Vyloučené typy souborů.
Jestliže narazíte na problém při kontrole v reálném čase nebo testu na požádání, který se vztahuje k testování konkrétního procesu, můžete jej z kontroly vyloučit (podobně jako v případě souborů). Jednak se tak vyhnete daným trablům, jednak můžete kontrolu o poznání zrychlit. Název procesu, tedy odpovídající spustitelný soubor, nalistujte v pokročilých nastaveních v sekci Vyloučené procesy. Po stisknutí tlačítka Přidat zvolte spustitelný soubor s příponou EXE, vybrat můžete také soubory CMD, BAT, PIF, SCF, COM nebo SCR.