Během práce nejen systém Windows ale také celá řada dalších aplikací ukládá na disk dočasné pracovní soubory, které do budoucna nemají žádný užitek. Bohužel ne vždy je po sobě tyto aplikace zase odstraní, takže soubory pak zbytečně zabírají místo a vytvářejí nepořádek v systému souborů. Naštěstí však můžete automatizovaným způsobem tyto přebytečné soubory odstranit, k čemuž univerzálně využijte Ovládacích panelů následujícím způsobem.
Následujte příkaz Start | Ovládací panely | Systém a zabezpečení | Uvolnit místo na disku. Pokud se jako úvodní dialog zobrazí dvě výmluvně pojmenované možnosti Pouze moje soubory a Soubory od všech uživatelů v tomto počítači, zpravidla jako koncový uživatel zvolte první variantu, která si vezme na mušku pouze vaše vlastní přebytečné soubory. Po vybrání dat zvolte ty typy souborů, které chcete odstranit. Stisknutím tlačítka OK zahájíte vymazání zvolených souborů, případně si je ještě předtím můžete zobrazit pomocí tlačítka Zobrazit soubory.

Příprava na čištění výchozím nástrojem Windows
Jak zapnout automatické čištění?
Předchozí postup má drobnou nevýhodu v tom, že na vyčištění disku musíte pamatovat a čas od času je popsaným způsobem ručně spustit. Přitom by bylo mnohem lepší mít čištění k dispozici automaticky, využijte proto výchozího Plánovače úloh systému Windows. Spusťte ho vložením jeho názvu do pole pro hledání v nabídce Start a v hlavní nabídce následujte příkaz Akce | Vytvořit základní úlohu. Do pole Název vložte pojmenování, například Spuštění čištění a stiskněte tlačítko Další. V sekci Aktivační událost nyní vyberte, jak často se má úloha (v našem případě tedy spuštění čisticího programu) provést, například Týdně. V části Akce nyní ponechte aktivovanou možnost Spustit program a stiskněte tlačítko Další. Nakonec Pomocí tlačítka Procházet nalistujte program cleanmgr.exe a poté ukončete průvodce.
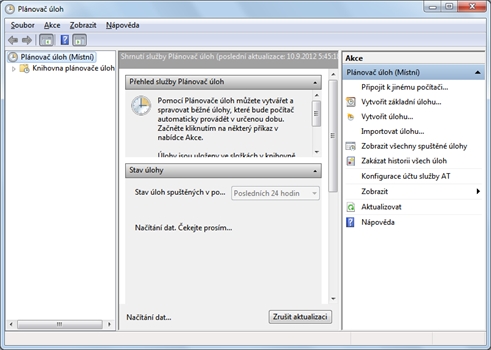
Plánovač úloh systému Windows
Které soubory je možné bezpečně smazat také ručně?
Následující stručný seznam vystihuje nejzákladnější typy souborů, které můžete smazat bez toho, abyste se museli obávat narušení funkčnosti systému nebo jednotlivých aplikací. Mazání se samozřejmě netýká pouze složky C:\Program Files, ale obecně libovolného umístění na disku. Zmiňované typy souborů zahrnují například bak, což je jedna z nejčastějších přípon souborů, které byly vytvořeny jako záložní kopie při práci s originálem. Vytvářejí je samy některé aplikace, a to při uložení změněného souboru.
Podobnězase tmp označuje dočasný soubor, který některá aplikace potřebovala během své práce, po skončení se stává zbytečným. Konečně například old zastupuje výsledek činnosti programu, který přepisoval původní soubor novým a pro jistotu starší verzi uložil s příponou old. Kromě těchto základních typů souborů, které můžete bezpečně smazat, máte ještě možnost ušetřit místo a udělat si větší pořádek smazáním souborů, které začínají znakem ~. Takto si data ukládá například i známá aplikace Word, a to v podobě pracovních verzí právě otevřených dokumentů.
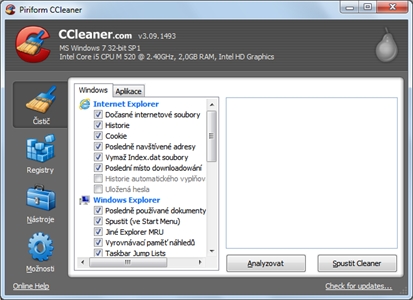
Mezi univerzální nástroje, které pomohou s odebráním souborů, patří také oblíbený CCleaner
Jaký další program pro automatické čištění vybrat?
Postupem času vznikla celá řada zajímavých programů, které se snaží pomoct se zrychlením a pročištěním systému. Právě v kategorii na čisticích nástrojů je k dispozici velké množství praktických aplikací: vybíráme oblíbené a zároveň zdarma dostupné z webu Stahuj.cz.
CM DiskCleaner
Výkon svého počítače vrátíte do normálu smazáním nepotřebných souborů, které vznikají při činnosti různých aplikací. Tento program také optimalizuje operační paměť a čistí registr Windows.
CleanCache
Program nabízí odstranění dočasných souborů vytvořených při práci s internetem a seznamu naposledy otevíraných dokumentů. Jedná se o položky, které jinak můžete mazat i ručně, nicméně CleanCache navíc podporuje i bezpečné odebrání.
CCleaner
Program zajistí odstranění všech nepotřebných a neplatných položek registru, taktéž si poradí s vyčištěním dočasných souborů a zamete po vás stopy (respektive po systému a aplikacích, jako jsou například IE, Firefox, Opera, Netscape, MS Office a mnoho dalších). Součástí je také nástroj pro odebírání programů ze systému.
FCleaner
Odstraňuje nepoužívané soubory, které zaplňují a zpomalují váš počítač, a vylepšuje stávající nastavení Windows. Chrání rovněž vaše soukromí skrze kontrolu a promazávání historie, cookies apod.
Xleaner
Velice jednoduchý prográmek pro odebrání dočasných souborů Windows a aktuálně uložených údajích. Výhodou je velmi rychlé použití bez zdlouhavého nastavení.