Problémem univerzálních čisticích nástrojů je jejich zaměření na automaticky nepotřebné soubory – dočasná data Windows, průběžné soubory jednotlivých programů, bobtnající body obnovení a další. I když tato data automatickým čištěním odstraníte, stále se po disku mohou povalovat obrovské soubory, které se ale mezi tisícovkami nebo desetitisíci ostatních ztratí.
Jednou z variant, kterou řada uživatelů v takovém případě volí, je vyhledání (například v Total Commanderu) souborů, které mají velikost větší než přesně stanovená hranice. Alternativně lze nalézt i duplicitní soubory. Stále však nezískáte detailní přehled o rozložení velikosti jednotlivých složek a v nich obsažených souborů, abyste mohli sami provést radikálnější řez. Právě v tento okamžik přichází na scénu praktický pomocník SpaceMonger.
Původní verze 1.4.0 programu SpaceMonger je dostupná zdarma v rámci freewarové licence, právě tu vám si můžete stáhnout. Sice již nenabízí oficiální technickou podporu, nicméně při základním použití se od novější, avšak placené verze z pohledu uživatele příliš neliší. Výhodou tohoto programu je také možnost přímého spuštění bez nutnosti instalace.
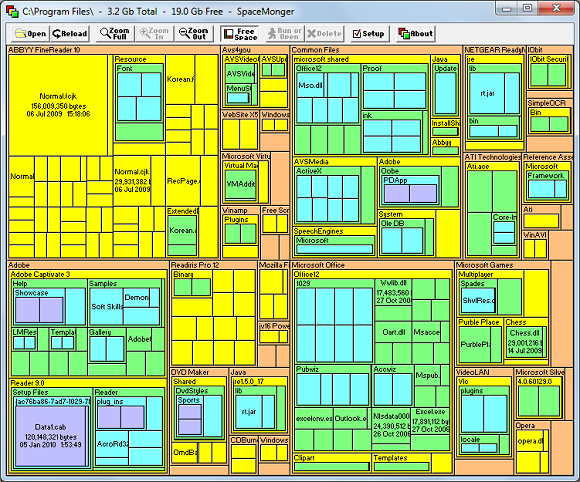
Zobrazení složky Program Files po jejím přiblížení. Na první pohled je možné rozpoznat, které podsložky obsahují největší množství dat
Po spuštění programu klepněte na tlačítko Open, čímž se otevře dialog s výběrem dostupných diskových jednotek. Nejčastěji je zapotřebí protřídit systémovou jednotky, typicky tedy C:, nicméně vybrat můžete libovolnou jinou. SpaceMonger poté analyzuje obsah, přičemž kromě jiného zjistí velikost jednotlivých souborů. Na závěr je vám nabídnuto grafické zobrazení obsazení disku. Vyznáte se v něm následovně:
- Jednotlivá pole odpovídají složkám, je přitom dodrženo jejich vnoření.
- Čím větší pole, tím více místa daná složka na disku zabírá.
- Objemné soubory jsou zobrazeny přímo jako samostatná pole, doplňuje je jejich velikost.
Klepnutím pravým tlačítkem na zobrazenou položku můžete z místní nabídky vybrat příkaz Zoom In a Zoom Out, čímž se zobrazí/skryjí další detaily a změní se zobrazení grafického výpisu (alternativně poslouží i poklepání levým tlačítkem myši). K dispozici máte také možnost otevření nebo spuštění (Run/Open) nebo vypsání vlastností souboru podobně, jako byste tak učinili v Průzkumníku Windows (Properties). Jakmile odhalíte největší žrouty pevného místa na disku, smažte je příkazem Delete.
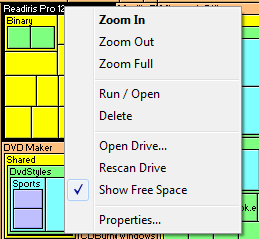
Místní nabídka nabízející možnosti práce s vybranou složkou
Tip navíc: grafické zobrazení souborů můžete změnit po stisknutí tlačítka Setup v sekci Display Colors. Ať už zvolíte jakékoliv zobrazení, tak nejen v programu SpaceMonger vždy pamatujte na to, že byste neměli mazat data bez předchozího rozmyšlení o jejich významu!
Program SpaceMonger je pouze jedním z nástrojů, které napomáhají při analýze obsahu disku a jeho následné správě. Který ze zdarma dostupných používáte vy a proč? Podělte se o své zkušenosti s ostatními čtenáři v diskuzi pod článkem.