Program najdete na domácích stránkách www.teamviewer.com. Odsud jej můžete stáhnout a spustit instalaci, která nabízí dvě možnosti. Buď aplikaci nainstalovat na váš počítač, nebo ji jen jednorázově spustit. Druhá možnost se hodí pro systémy a počítače, kde nemáte administrátorská práva (typicky třeba v zaměstnání). Pro plnohodnotnou instalaci zvolte možnost Install.
Rychlé spojení dvou počítačů
Po spuštění programu uvidíte vlevo v modrých polích své unikátní číslo ID a Password (heslo). ID bude pro váš počítač stále stejné, ale heslo se mění každé spuštění, nemá tedy cenu si jej pamatovat. Pravá část Create session slouží k propojení s dalším počítačem. Pokud se chcete připojit k jinému počítači, zadejte do pole ID unikátní číslo počítače, ke kterému se chcete připojit, a klepněte na tlačítko Connect to partner. Na vzdáleném počítači se automaticky zobrazí požadavek na přijetí spojení.
Do nově otevřeného okna TeamViewer Autentification zadejte heslo vzdáleného počítače a klepněte na tlačítko Log On. V samostatném okně se vám nyní zobrazí prostředí vzdáleného počítače. Uvidíte všechny spuštěné programy, můžete je ukončovat a spouštět nové stejně, jako byste u počítače fyzicky seděli.
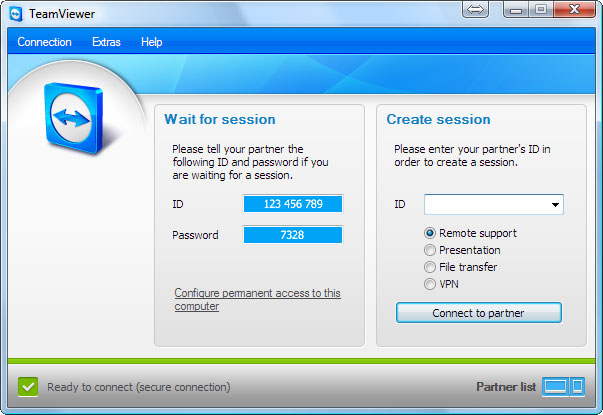
Základní okno s možností vytvoření vzdáleného připojení
Chytrá nastavení
Pokud spustíte jen klienta programu bez instalace, pak nemáte možnost nic měnit ani nastavovat, pouze řeknete majiteli velké instalované verze své ID a Password, čímž jej pustíte do vašeho počítače. Instalovaná verze nabízí možností mnohem více. Základní nastavení programu naleznete v nabídce Extras pod volbou Options.
Na kartě General vás čekají jen obecná nastavení. Můžete zde zadat své jméno, které se pak objeví v záhlaví otevřeného okna cizího počítače. Na kartě Remote Control můžete optimalizovat nastavení kvality připojení, případně nastavit omezení práv pro připojovaného klienta. Pokud má váš protějšek pomalé připojení k internetu, vypněte zobrazení pozadí plochy pomocí odznačení volby Remove remote wallpaper. Možnosti záložky Presentation asi využijí spíše firemní správci sítě. Pokud máte vy i váš protějšek dost rychlé připojení k internetu, nemusíte v podstatě žádnou volbu menu měnit. Zkuste tedy nejprve spojení, bude-li bez problému fungovat, pak nic neměňte.
Přenos souborů
Chcete-li mezi počítači přenášet soubory, klepněte na tlačítko File Transfer, které je umístěno v horní části okna. V nově otevřeném okně uvidíte dvojokenního průzkumníka, ve kterém je nalevo váš počítač a napravo počítač vzdálený. Klepnutím označte soubor, který chcete přenést a prostřednictvím tlačítka Receive jej překopírujte do adresáře na druhém počítači.
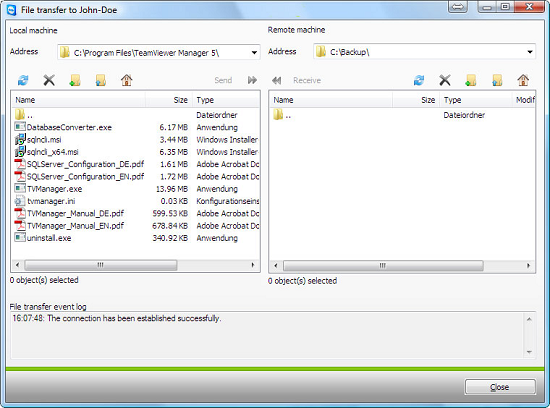
Správce přenosu souborů pro jejich kopírování
Nabídka Actions skýtá také zajímavé volby. Položka Switch sides with partner může vzdálený počítač prohodit s tím vaším. Položka Remote reboot dovoluje vzdálený počítač restartovat, vypnout nebo jen přistoupit do nabídky, která se standardně objevuje po stisknutí klávesové kombinace Ctrl + Alt + Delete. Volba Disable remote input zapříčiní, že se u vzdáleného počítače zablokuje klávesnice a myš.
Pomocí nabídky View můžete měnit kvalitu, hloubku barev, rozlišení, aktivní okno a mnoho dalšího. Poslední volba Extras skrývá několik důležitých funkcí. Pomocí Record lze nahrávat vše, co jste na vzdáleném počítači dělali. Praktická je také služba Chat, kdy můžete se vzdáleným uživatelem komunikovat skrze chatovací prostředí zdarma.