Na poli šifrování souborů a složek postupem času vzniklo nepřeberné množství doplňkových aplikací, které oproti standardnímu šifrování ve Windows nabízejí řadu vylepšení. Bohužel velké množství z nich je pro nepříliš znalé uživatele těžké na ovládání, takže je využívají hlavně nadšenci z oboru. Následující odstavce se proto zaměří spíše na podrobné představení výborné aplikace TrueCrypt, která nabízí pohodlnou cestu utajení dat všem a zcela zdarma.
Na domovské stránce projektu je dostupná česká lokalizace, daný jazykový balíček obsahuje soubor Language.cs.xml, který zkopírujte do instalační složky aplikace TrueCrypt. Češtinu pak v původně anglické verzi aktivujte následováním příkazu Settings | Language, čímž se otevře okno sloužící pro volbu správného jazykového balíčku, a namísto vybrané položky English zvolte možnost Čeština.
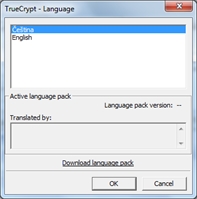
Aktivace češtiny v dialogu s nastavením
Vytvoření šifrovaného disku
Aplikace TrueCrypt šifruje tím způsobem, že vytvoří virtuální disk, který na první pohled vypadá jako kterýkoliv jiný. Rozdíl nastává při kopírování dat, protože na disk spravovaný programem TrueCrypt se soubory a složky automaticky ukládají v chráněné šifrované podobě. K tomuto disku přitom můžete přistupovat běžným způsobem ze všech programů, protože nese známé jednopísmenné označení následované dvojtečkou.
Pro založení nového šifrovaného úložiště v úvodním okně aplikace stiskněte tlačítko Vytvořit svazek, čímž spustíte průvodce vytvořením disku TrueCrypt. Zde se vám hned v prvním dialogu nabízejí různé možnosti vytvoření nového chráněného úložiště, zvolte variantu Vytvořit standardní disk TrueCrypt. Pokračujte stisknutím tlačítka Další a vyberte možnost Standardní svazek TrueCrypt. Pokud byste naopak chtěli ukrýt nový virtuální šifrovaný disk před cizíma očima, aktivujte volbu Skrytý svazek TrueCrypt.
V okně Umístění svazku zadejte do jediného textového pole název nového souboru. Tento soubor může být umístěn na některé z fyzických jednotek a bude přitom v sobě obsahovat šifrovaný obsah chráněného disku. Důležité okno Předvolby šifrování slouží k nastavení detailních parametrů ochrany dat. Příznivci kryptografie si zde mohou v rozevíracích nabídkách Šifrovací algoritmus a Hashovací algoritmuspo řadě zvolit použitý kryptosystém a techniku otisku dat, nicméně implicitní varianty AES a RIPEMD-160 jsou vhodnou volbou.

Výběr šifrovacího a hashovacího algoritmu
Okno Velikost svazku vám dovoluje stanovit velikost chráněného disku v kilobajtech, megabajtech či gigabajtech. Nezamýšlíte-li šifrovat příliš objemná data, zvolte raději menší velikost. Zaprvé tím ušetříte drahocenné místo pevného disku, zadruhé máte možnost šifrovaný soubor zkopírovat na jiné médium a svá šifrovaná data tak snáze přenášet mezi různými počítači. V případě takzvaného dynamického disku je velikost alokována průběžně podle aktuálních nároků.
Dialog Heslo disku po vás vyžaduje zadání přístupového hesla, kterým bude chráněn šifrovaný soubor, a tedy také všechna data šifrované jednotky. Pro předejití nechtěného překlepu zadejte zvolené heslo nadvakrát: do textového pole Heslo i níže umístěného Potvrdit. Pokud nikdo nemůže sledovat vámi zadávané heslo, lze navíc aktivovat přidruženou volbu Ukázat heslo.
Okno Formát svazku slouží k již finálnímu vytvoření nového šifrovaného disku. Ve skupině voleb Předvolby máte na výběr ze souborových systémů FAT a NTFS, položku Cluster ponechejte na standardní hodnotě Předvolený. Pro vytvoření nového svazku podle vybraných předvoleb stiskněte tlačítko Naformátovat.
Označení šifrované jednotky
Pomocí předchozích kroků jste úspěšně vytvořili šifrovaný soubor na svém pevném disku, který reprezentuje chráněnou jednotku. Nyní je zapotřebí, abyste jej použili jako běžný disk, tedy mu přiřadili jednopísmenné označení následované dvojtečkou. Aplikace TrueCrypt vám v hlavním okně nabízí seznam volných písmen, která ještě nejsou systémem obsazena.
Ve skupině voleb Svazek Stiskněte tlačítko Vybrat soubor a zadejte cestu k dříve vytvořenému šifrovanému souboru. Nyní poklepejte na libovolné z volných jednopísmenných označení, díky čemuž zahájíte svázání vybraného souboru s daným označením. Budete pouze požádáni o zadání správného hesla, poté již dojde k automatickému připojení nového disku. V Průzkumníku systému Windows nebo libovolném jiném správci souborů nyní můžete se šifrovaným diskem pracovat jako s kterýmkoliv jiným, všechna data na něm uložená však budou chráněna před cizíma očima.
Možnosti práce se šifrovanou jednotkou
Jakmile je šifrovaný disk úspěšně připojený a funkční, můžete se z hlavního okna aplikace TrueCrypt klidně pustit do další konfigurace. Tak například podrobné informace získáte klepnutím pravým tlačítkem myši na jeho název a volbou položky Vlastnosti – odpovídající okno vám pak prozradí vše podstatné, umístěním odpovídajícího šifrovaného souboru počínaje a počtem bajtů zapsaných od posledního připojení konče.
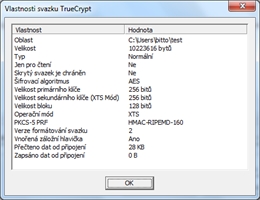
Vlastnosti připojeného šifrovaného disku
Jestliže do budoucna zatoužíte po změně přístupového hesla k některému z šifrovaných disků, vyberte možnost Svazky | Změnit heslo svazku, čímž se otevře odpovídající dialogové okno obsahující všechny související položky. Jakmile je disk připojený, data na něj můžete ukládat, číst, prostě s ním pracovat jako s každým jiným diskem. Po vybrání možnosti odpojení disku se tento odstraní ze systémového seznamu dostupných zařízení a všechna data zůstanou bezpečně šifrována pouze v odpovídajícím souboru na skutečném pevném disku.