Níže uvedené tipy představují některé možnosti nastavení uživatelských účtů, vždy je důležité, abyste konfiguraci vytvořili na míru svému systému. Jak s účty a právy pracujete vy, využíváte šifrování ve Windows a chráníte důležité dokumenty? Podělte se s ostatními o své zkušenosti v diskuzi pod článkem.
1. Co je místní a doménový účet?
Uživatelské účty mohou být v zásadě dvojího typu: takzvané místní a doménové. Jak již samotné označení první varianty napovídá, místní účty uchovávají informace o uživatelích přímo v daném počítači, kdežto jejich doménové alternativy se nacházejí na jednom centrálním stroji (takzvaný řadič domény). Doménové účty nalézají uplatnění zejména ve velkých sítích, na domácích počítačích a v malé domácí síti vás tedy budou zajímat jen místní účty.
2. Nepřeceňujte význam hesla k uživatelskému účtu
Okolo hesel a jejich bezpečnosti existuje celá řada pravidel, nicméně většinou se vztahují k ochraně důležitých souborů, především citlivých dokumentů. Jestliže doma používáte počítač ve dvou až třech lidech a nemáte před sebou příliš co tajit, můžete ochranu účtu heslem úplně vypnout, případně v rámci jednoho společného účtu nastavit automatické přihlašování.
3. Omezte počet chybných pokusů o přihlášení snadno a rychle
Útočníci by v případě hrátek s pokusy o přihlášení mohli odhadem zkoušet různá hesla a s trochou štěstí se nakonec dopídit správné varianty. Nejlepší obrana v takovémto případě spočívá v omezení počtu chybných pokusů za sebou, kterou můžete nastavit v Ovládacích panelech. Ve Windows 7 následujte příkaz Start | Ovládací panely | Systém a zabezpečení | Nástroje pro správu | Místní zásady zabezpečení a v nově otevřeném okně klepněte na možnost Zásady účtů | Zásady uzamčení účtů. Pomocí možnosti Prahová hodnota pro uzamčení účtu nastavte, po kolika chybných pokusech o přihlášení dojde k zablokování odpovídajícího účtu.
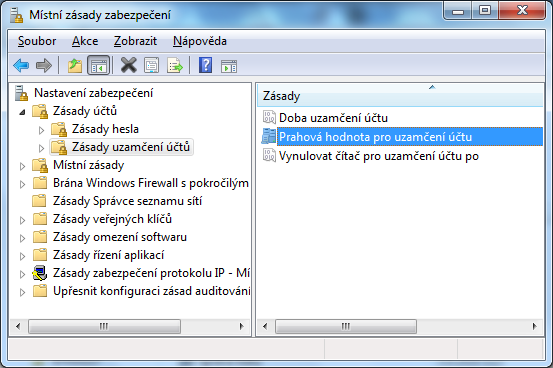
Pokročilé možnosti nastavení zabezpečení uživatelských účtů
4. Jak se odlišuje účet Guest
Pokud chcete přidělit účet uživateli, který nemá mít vlastní účet přímo v počítači, můžete využít do určité míry výjimečného uživatelského účtu s názvem Guest. Jedná se o velice omezený účet, který kterémukoliv uživateli dovoluje používat počítač, ale neposkytuje přístup k žádným osobním datům. Stejně tak uživatelé přistupující pod účtem Guest nemohou instalovat software, hardware ani měnit systémová nastavení nebo heslo. Na druhou stranu se zapnutým účtem Guest se zároveň snižuje celková bezpečnost počítače, jelikož se pod ním může přihlásit kdokoli. Pokud účet Guest chcete vypnout nebo naopak zapnout, můžete to provést v Ovládacích panelech v sekci s nastavením uživatelských účtů.
5. Mohu rychle odhlásit jiného uživatele?
Pokud je právě k počítači přihlášeno více uživatelů, lze libovolného odhlásit prostřednictvím Správce úloh, kterého nejrychleji spustíte stisknutím zkratky Ctrl + Shift + Esc. Nabízí toho samozřejmě mnohem více, nicméně v tomto jednom konkrétním případu pro přehled aktuálních uživatelů levým tlačítkem myši klepněte na záložku Uživatelé, vyberte požadovaného uživatele a stiskněte tlačítko Odhlásit.
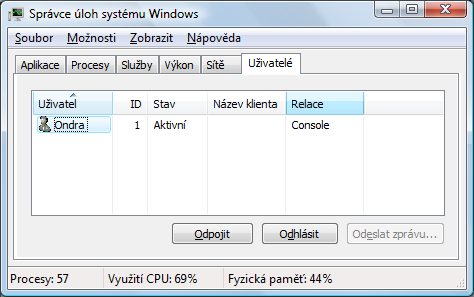
Seznam aktuálně přihlášených uživatelů rychle najdete ve Správci úloh
6. Jak je to s cestami k osobním souborům a složkám?
Pokud občas tápete, kde má která část vašeho profilu své místo na disku, klepněte v okně Průzkumníka do pole s adresou. Interaktivní popis podle logického umístění se vmžiku změní na absolutní cestu do dané složky, obejdete tak i překlad anglických složek do češtiny.
7. Jak funguje šifrování Windows?
Výhodou šifrování souborů a složek ve Windows je jeho jednoduchost. Zaškrtnutím ochrany vybraných dat si rychle zajistíte výhradní přístup k daným položkám, nemusíte si pamatovat žádné přístupové údaje apod. Sami přitom se šifrovanými soubory pracujete naprosto transparentně – z vašeho pohledu se jedná o soubor jako kterýkoliv jiný, při otevření je ochrana automaticky odstraněna, po úpravách a uzavření je soubor opět chráněn. Pro pokročilou práci se šifrováním souborů a složek můžete využít příkazovou řádku, jmenovitě nástroj cipher. Plně však nejsou podporovány v nižsích verzích Windows Vista a 7.
8. Šifrujte data přímo ve Windows
Pro šifrování souborů a složek existuje nepřeberné množství aplikací jiných výrobců, Microsoft však základní variantu této ochrany dat však podporuje již přímo ve Windows (viz předchozí tip). Zašifrováním si zajistíte, že k datům nebude mít přístup nikdo jiný. Pravým tlačítkem myši klepněte na složku nebo soubor, který chcete zašifrovat, a z objevivší se kontextové nabídky zvolte příkaz Vlastnosti, čímž se objeví dobře známý dialog vlastností vybraného souboru. Na záložce Obecné stiskněte tlačítko Upřesnit a aktivujte možnost Šifrovat obsah a zabezpečit tak data, poté změny uložte stisknutím tlačítka OK.
9. Jak nastavit oprávnění k použití některého souboru nebo složky
Pokud máte sami dostatečná práva, můžete u libovolných dat omezit přístup jen některým uživatelům. Klepněte na vybraný soubor nebo složku pravým tlačítkem myši a z kontextové nabídky zvolte příkaz Vlastnosti. Vyberte záložku Zabezpečení, která shrnuje právě přístupová práva jednotlivých uživatelů. V horní nabídce zvolte skupinu uživatelů nebo jednoho uživatele, odpovídající aktuální práva se zobrazí v seznamu Oprávnění pro. Pokud je chcete změnit, stiskněte tlačítko Upřesnit a nastavte detaily přístupu pro tento účet.