Příkazový řádek Windows můžete využít jak v nouzových případech, tak pro rychlé ovládání systému. Jeho spuštění a použití základních příkazů není nijak složité, vždy však musíte znát správnou variantu pro konkrétní úkol. Přesto existuje několik univerzálních rad, jež vám celou práci usnadní.
Detailní nastavení vzhledu
Pokud je vám výchozí nastavení písma příkazového řádku nepříjemné, především například hůře čitelné, můžete si změnit jeho velikost i typ tak, že na titulek okna příkazového řádku klepnete pravým tlačítkem myši a vyberete příkaz Vlastnosti. Poté v nově otevřeném dialogu přejděte na záložku Písmo a pomocí stejnojmenné nabídky zvolte požadovaný druh písma, prostřednictvím seznamu Velikost pak vyberte jeho rozměry. Podrobně můžete nastavit také barvy, vybírejte z nabízené palety, případně přesně definujte složky červené, zelené a modré v sekci Vybrané hodnoty barev.
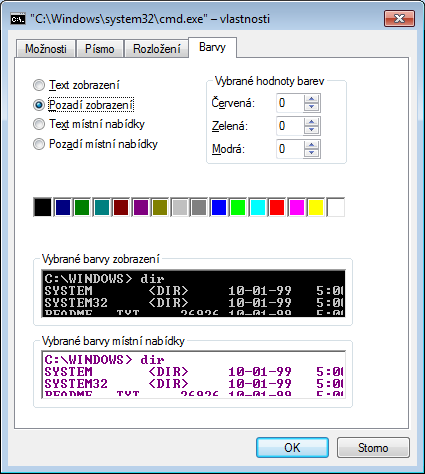
Podrobné volby pro nastavení vzhledu příkazového řádku
Výhody spuštění s právy správce
Jakmile některá vaše operace v příkazovém řádku skončí neúspěchem s hlášením Přístup odmítnut, nemáte dostatečná práva pro její provedení. U pokusu o přístup k síťovým prostředkům může být problém v zabezpečení cílového počítače, kde například nemáte účet vůbec, nebo jen s omezenými právy. Při práci ve svém vlastním počítači zase zapátrejte v nastavení Řízení uživatelských účtů, jelikož zápis nebo jiná změna ve vybraných systémových oblastech může končit právě tímto neúspěchem. Pro odstranění potíží zkuste příkazový řádek spustit příkazem Spustit jako správce z kontextové nabídky, která se automaticky objeví při klepnutí pravým tlačítkem myši na jeho zástupce.
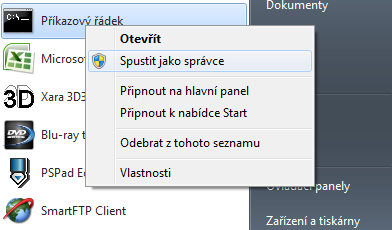
Spuštění příkazového řádku s právy správce
Kopírování výstupu do schránky
Jednou z technik pro umístění libovolného textového obsahu z okna s příkazovým řádkem je použití kontextové nabídky, jmenovitě příkazu Označit. To je však zdlouhavé, obzvláště když existuje metoda pro přímé přesměrování výstupu jakéhokoli příkazu přímo do schránky: dosáhnete toho použitím nástroje clip. Například pro umístění výpisu aktuálního adresáře do schránky stačí napsat dir | clip.
Změna výzvy příkazového řádku
Ve výchozím nastavení příkazového řádku Windows zobrazují cestu aktuálního adresáře, za kterou můžete psát vlastní příkazy, které si přejete provádět. Jestliže chcete toto zobrazení změnit, můžete k tomu využít jednoduchého příkazu prompt. Pokud za něj vložíte mezeru a libovolný text, bude se tento text zobrazovat právě namísto aktuální cesty.