Systém Windows nabízí předpřipravené ikony, které můžete na ploše zobrazit, nebo je naopak skrýt. Systémové ikony odpovídají zvláštním umístění na pevném disku nebo v rámci Windows 7. Postup pro otevření dialogu s možností aktivace ikon je následující:
- Do volné oblasti plochy klepněte pravým tlačítkem myši.
- Z místní nabídky následujte odkaz Přizpůsobit.
- Pomocí seznamu rychlých odkazů následujte odkaz Změnit ikony plochy.
- Jednotlivé ikony aktivujte pomocí zaškrtávacích polí v sekci Ikony na ploše.
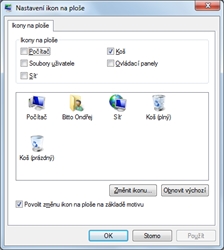
Nastavení zobrazení ikon na ploše
V části Ikony na ploše, tedy v dialogu, který máte díky předchozímu postupu otevřený, nyní můžete aktivovat zobrazení následujících ikon na ploše:
- Počítač – ikona odkazující na zobrazení obsahu počítače, tedy souborů a složek na pevných discích, obsahu CD, DVD, připojených flash disků apod.
- Koš – zobrazení ikony Koše, který slouží pro správu mazaných souborů, resp. jejich obnovování.
- Soubory uživatele – odkaz na složku profilu aktuálně přihlášeného uživatele, která obsahuje dokumenty, hudbu, filmy a další soubory.
- Ovládací panely – rychlý odkaz na sekci s ovládacími panely, tedy dialog s řadou nastavení Windows, uživatelských účtů, hardwaru, programů a dalších součástí.
- Síť – odkaz na zobrazení sítě a její jednotlivé součásti.
Pokud se vám nelíbí výchozí Koš nebo kterákoliv jiná ikona, můžete ji změnit přímo pomocí nastavení v již představeném dialogu. Ve stejném dialogu k dispozici také seznam obrázků, které jednotlivým ikonám odpovídají, můžete je změnit stisknutím tlačítka Změnit ikonu.
Pokud jste v nastavení výchozích systémových ikon, které můžete zobrazit na ploše, provedli některé větší změny, můžete mít problém s případným obnovením. Abyste nemuseli namáhat paměť a vzpomínat, jak která vypadala, využijte rychlé obnovení: pro návrat k původnímu nastavení slouží tlačítko Obnovit výchozí.