Zdarma dostupný nástroj USBDeview má výhodu ve standardním portable provedení, jakmile tedy odpovídající ZIP archiv stáhnete, můžete zahrnutý spustitelný soubor zkopírovat do libovolného umístění a bez hlubších zásahů kdykoliv a kdekoliv spustit. Jedná se o ideální scénář pro umístění na flash disk (i díky minimální velikosti), kdy pak tuto diagnostickou aplikaci využijete na maximum.
Po spuštění program USBDeview zobrazí přehled všech dostupných zařízení, které kdy byly připojeny a používány na aktuálním počítači. Prostřednictvím sloupce Connected budete zpraveni o tom, která z nich jsou právě aktivní, pomůže s tím také zelené podbarvení – nelekejte se tedy rozsáhlého seznamu. Výpis můžete podle zmíněného sloupce (samozřejmě i kteréhokoliv jiného) seřadit klepnutím myši na záhlaví, a tedy přesunout všechna aktivní zařízení najednou na jeho začátek či konec.
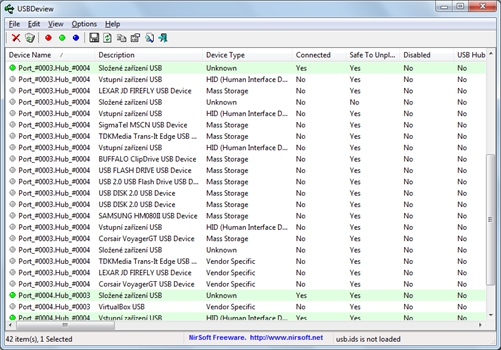
Základní zobrazení programu, zeleně zvýrazněná zařízení jsou právě připojena
Potřebujete-li v případných desítkách všech zařízení rychle najít konkrétní, použijte funkci Find, jíž kromě ikony v panelu nástrojů odpovídá také standardní klávesová zkratka Ctrl + F. Otevře se standardní systémový dialog Windows pro hledání textu, do něhož vložte text z libovolné položky, ať už se jedná o název zařízení, popis, typ apod.
Úprava zobrazení a základní akce
Ve výchozím nastavení má program USBDeview aktivovány všechny informační sloupce, což může být zbytečné a nepřehledné, proto si můžete toto zobrazení upravit vlastním výběrem po následování příkazu View | Choose Columns. Ve stejné sekci hlavní nabídky najdete také funkci pro rychlé přizpůsobení podle velikosti sloupců či jejich záhlaví, jedná se o příkazy Auto Size Columns, resp. Auto Size Columns+Headers.
S každým zařízením zvládne USBDeview nejdůležitější akce, jež shrnuje v místní nabídce, kterou zobrazíte klepnutím pravým tlačítkem myši na odpovídající záznam výpisu. Aby byla správa ještě o něco jednodušší, nemusíte s položkami zařízení pracovat samostatně, ale označit jich libovolný počet a poté z této místní nabídky zvolit akci, která se aplikuje na všechny vybrané.
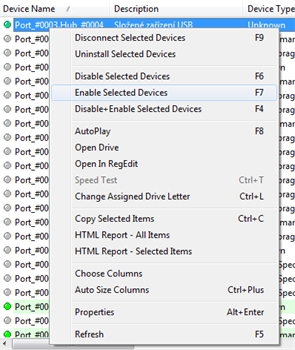
Místní nabídka zařízení z dostupnými příkazy
Mezi často používané funkce patří například odpojení (obdoba stejné funkce z výchozího Správce zařízení Windows) příkazem Disconnect Selected Devices nebo pouze dočasné pozastavení příkazem Disable Selected Devices s možností jejich pozdějšího spuštění. Jakmile následujete možnost Properties, zobrazí se všechny dostupné podrobnosti o daném zařízení, a to v rámci jediného dialogového okna. Tento formát výpisu bývá v praxi mnohem přehlednější než listování záložkami a hromadou v nich vnořených nabídek, které můžete znát ze Správce zařízení.
Pokročilá analýza s možnostmi exportu
Pokud v místní nabídce následujete příkaz Change Assigned Drive Letter (nebo ekvivalentně stisknete klávesovou zkratku Ctrl + L), dovolí vám USBDeview změnit přiřazené jednopísmenné označení jednotky ve Windows. Samozřejmě pamatujte na to, že tato funkce nachází uplatnění zpravidla u flash disků či jiných externích USB úložišť, zároveň také není možné použít písmeno, které je již rezervováno jiným zařízením. Navíc jsou vyžadována administrátorská oprávnění.
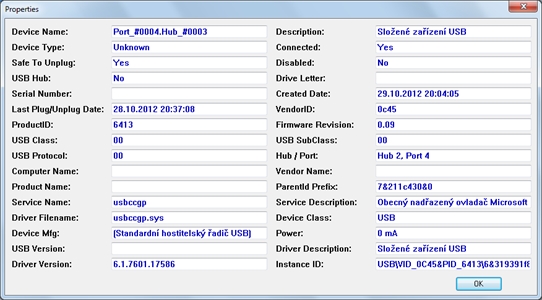
Souhrnné informace o vybraném zařízení
Program USBDeview načítá informace o zařízeních z klíčů a hodnot systémového registru Windows. Proto je také možné otevřít výchozí Editor registru přímo v dané sekci, kde jsou odpovídající údaje dostupné, použijte k tomu v případě potřeby příkaz Open in Regedit. Ačkoliv některé úpravy metodou pokus-omyl bývají v praxi úspěšné, nedoporučujeme u záznamů v registru jakkoliv behlavě měnit nabízené hodnoty jen tak na zkoušku.
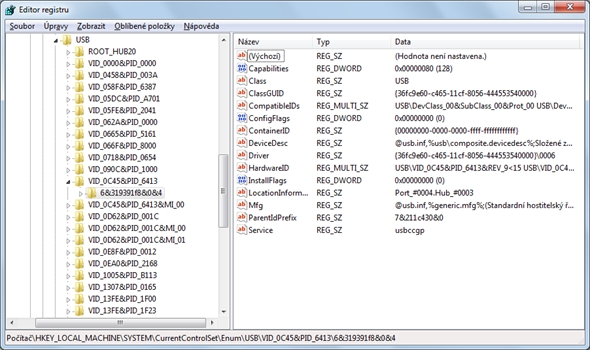
Část systémového registru, která odpovídá zvolenému USB zařízení
Podobně jako je tomu u drtivé většiny nástrojů pro sledování běhu Windows a hardwarových komponent, nabízí také USBDeview praktické funkce zpracování dostupných údajů. Získané informace lze v čistě textovém formátu zkopírovat do systémové schránky následováním možnosti Copy Selected Items a nechybí ani vytvoření seznamu v HTML formátu použitím příkazů HTML Report – All Items a HTML Report – Selected Items.