Na webu je k dispozici několik praktických nástrojů, které vám pomohou získat z notebooku maximum. Kromě nich však můžete značně prodloužit výdrž baterie notebooku správným nastavením ve Windows a používáním svého přenosného počítače. Jak na to?
1. Zbytečně zapnuté Wi-Fi
I když si to možná ani neuvědomujete, velice často máte zapnuté bezdrátové Wi-Fi připojení, aniž byste ho vyloženě potřebovali. Problém je ale v tom, že také to vám zbytečně snižuje aktuální kapacitu baterie, dokonce i v případě, kdy připojeni nejste, ale notebook „pouze“ hledá případně dostupné bezdrátové sítě. Pokud tedy chcete ušetřit co možná nejvíc dostupné energie baterie, měli byste bezdrátové připojení vypnout.
2. Úprava plánů napájení
Trojice základních plánů napájení v některých případech nemusí vyhovovat vašim potřebám na možnosti výkonu a výdrže baterie, proto systém Windows dovoluje, abyste si vytvořili vlastní. V takovém případě následujte příkaz Start | Ovládací panely | Hardware a zvuk | Možnosti napájení. V nově otevřeném okně levým tlačítkem myši klepněte na odkaz Vytvořit schéma napájení a přepínačem zvolte některý z již existujících plánů napájení, který se nejvíce podobá tomu, který si přejete vytvořit.
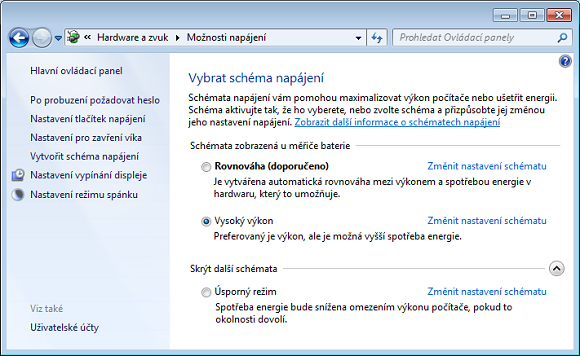
Přehled plánů napájení ve Windows
3. Automatické vypínání disku
Spotřeba pevného disku při jeho provozu není zanedbatelná, proto můžete u libovolného plánu napájení nastavit vypnutí pevného disku po určité době nečinnosti. Při dalším požadavku se pak samozřejmě zase zapne. Pro nastavení stačí, abyste při úpravách plánu následovali možnost Změnit pokročilé nastavení napájení a poté v seznamu klepnutím na tlačítko + u položky Pevný disk tuto skupinu voleb rozbalili. V části Vypnout pevný disk po klepnutí na číselný údaj nastavíte dobu, po jaké se má pevný disk automaticky vypnout.
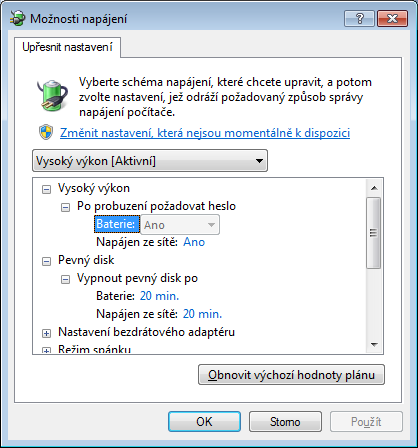
Automatické vypínání disku po předem stanovené době
4. Vypnutí USB při nečinnosti
V dialogu s pokročilými nastaveními plánu máte možnost vypnout USB rozhraní. U konkrétního plánu můžete toto omezit díky položce Nastavení pozastavení zařízení USB, opět jak pro případ napájení z baterie, tak ze sítě.
5. Notebook není na svícení
Pokud notebook používáte ve dne, měli byste jas mít vyšší než v noci. Neznamená to však, že jej musíte vytáhnout až na maximum, spíše volte hranici podle aktuální intenzity osvětlení. Rozdíl je také v tom, jaký typ displeje máte, proto u lesklého a matného vyzkoušejte různá nastavení. Jestliže s notebookem v noci pracujete velice často a potřebujete si na klávesnici posvítit například i na cestách, můžete si pořídit speciální malou lampičku. Stojí kolem stokoruny, jednoduše ji zapojíte do USB portu a malá LED dioda poskytne přesně to potřebné světlo. Navíc mezi velké výhody patří neformovatelná upevňovací nožka, a tak si můžete směr nasvícení natočit přesně tam, kam potřebujete.