V operačních systémech Windows se již delší dobu ustálily základní klávesové zkratky pro snímání obrazovky, které samozřejmě zůstávají ve Windows 7 i nadcházejících Windows 8 bez ohledu na přítomnost nástroje Výstřižky. Pro uložení celé obrazovky do schránky tak můžete kdykoliv stisknout klávesu Print Screen, podobně pro uložení pouze aktuálně aktivního okna slouží klávesová zkratka levý Alt + Print Screen. Mnohem lepší možnosti však přináší nástroj Výstřižky, který můžete spustit prostřednictvím příkazu Start | Všechny programy | Příslušenství | Výstřižky.
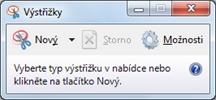
Jednoduché hlavní okno programu Výstřižky
Označení snímané části obrazovky
Hlavní okno aplikace Výstřižky není nikterak složité ani rozsáhlé. Ve skutečnosti jej tvoří pouze základní nabídka o pár tlačítkách a automaticky zobrazovaná nápověda v podobě jednoduchých tipů (spodní část hlavního okna). Pro vytvoření snímku libovolného výřezu obrazovky postupujte následovně:
- Stiskněte tlačítko Nový, čímž se mírně změní barevné podkreslení obrazovky – to signalizuje, že je právě možné snímat.
- Umístěte kurzor myši na pozici, kde je levý horní roh snímaného obdélníku, stiskněte levé tlačítko myši a ponechte je stisknuté.
- Za stálého stisku levého tlačítka myši umístěte kurzor do pravého dolního rohu snímaného obdélníku.
- Uvolněním levého tlačítka myši ukončete výběr obdélníkové oblasti, kterou si přejete uložit do samostatného souboru.
Po této jednoduché akci bude vybraná obdélníková část obrazovky zvýrazněna červeným rámečkem a následně automaticky otevřena v okně úprav aplikace Výstřižky. Vybráním části obrazovky v aplikaci Výstřižky dojde nejen k jejímu otevření pro další úpravy, ale také automatickému uložení do systémové schránky. Vybranou oblast tak můžete okamžitě bez dalšího zpracování vložit do libovolné jiné aplikace.
Úpravy vybrané části snímku
Jakmile je označená část obrazovky umístěna do okna úprav, můžete s ní provádět několik praktických operací. Prvním (a také standardně vybraným) nástrojem je takzvané pero, jehož název plně vystihuje účel pera „klasického“ – lze s ním do výřezu vepisovat a vkreslovat libovolné tvary, libovolnou barvou.
Princip kreslení perem je stejný jako u nástroje tužka v aplikaci Malování, rozdíl v ovládání zde nastává v tom případě, kdy u nástroje pera levým tlačítkem myši klepnete na přidružený symbol dolů směřující šipky. Tímto způsobem můžete volit z několika předdefinovaných barev pera i jeho tloušťky. Zbývající dva nástroje vedle pera v panelu nástrojů jsou následující:
- Zvýrazňovač – opět se jedná o přejmutí označení z klasického kancelářského nástroje. Pokud levým tlačítkem myši klepnete na tento nástroj, můžete libovolnou část obrázku zvýraznit v tom slova smyslu, že se plocha pozadí přebarvuje barvou zvýrazňovače, vrchní text zůstává na kontrastním pozadí viditelný.
- Guma – s pomocí tohoto nástroje můžete libovolné přidané (tedy perem psané, nebo zvýrazněné) části z původního výřezu odebrat. Při použití nástroje Guma byste si měli uvědomit, že se z původního výřezu skutečně nic neodstraňuje, a tedy ji nelze použít k úpravě původního výběru.
Pro pohodlnou práci s upraveným výřezem obrazovky je ve výchozím nastavení aktivována možnost automatického ukládání do schránky (v textu dále je samozřejmě popsán způsob vypnutí). Po libovolné změně perem, výraz nebo gumou tak nemusíte opětovně ručně ukládat aktuální podobu do schránky, máte ji v každé aplikaci ihned vždy po ruce.
Jakmile jste s výslednou podobou upraveného výřezu obrazovky spokojeni, můžete jej uložit prostřednictvím příkazu Soubor | Uložit jako, případně odeslat jako přílohu v e-mailu příkazem Soubor | Odeslat | Příjemce e-mailu (příloha).
Možnosti nastavení
I tak na první pohled jednoduchá aplikace, jakou nástroj Výstřižky bezesporu je, vám dovoluje provést několik základních nastavení. Všechny související volby jsou dostupné v rámci jediného dialogu, který můžete otevřít příkazem Nástroje | Možnosti. Většina voleb má formu jednoduchého zaškrtávacího políčka, může snadno nastavit, zda daná funkce bude aktivována či nikoliv. Význam jednotlivých možnosti je následující:
- Skrýt instrukce – dovoluje vypnout zobrazování jednoduché nápovědy během práce s aplikací Výstřižky. Této možnosti mohou bez obav využít pokročilí uživatelé, pro které by takováto nápověda mohla působit spíše rušivě.
- Vždy kopírovat výstřižky do schránky – pomocí této možnost můžete zapnout/vypnout výše představené automatické kopírování aktuálního výřezu obrazovky do systémové schránky.
- Pod výstřižky zahrnout adresu URL – jestliže aktuální výřez obrazovky pochází z webové stránky, bude aktivací této možnosti automaticky přiložena odpovídající internetová adresa.
- Při ukončení se dotázat na uložení výstřižků – zabraňuje nechtěnému zavření aplikace Výstřižky, kdy by došlo ke ztracení aktuálního výřezu obrazovky i změn v něm provedených.
- Zobrazit překrytí obrazovky pokud je nástroj Vystřihování aktivní – pokud provádíte výřez požadované části obrazovky, mírně se automaticky mění barevný odstín celé plochy. Tato možnost dovoluje zmiňovaný efekt vypnout či zapnout.
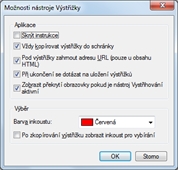
Možnosti nastavení programu Výstřižky
Druhá skupina možností, která nese označení Výběr, vám dovoluje určit barvu rámečku okolo aktivního výběru části obrazovky (roletová nabídka Barva inkoustu), případně jej úplně vypnout deaktivací volby Po zkopírování výstřižku zobrazit inkoust pro vybírání.