Žádný počítačový nadšenec se dnes neobejde bez virtuální mechaniky, která virtuálně simuluje fyzickou mechaniku CD či DVD. Virtuální mechanika se chová v systému úplně stejně jako mechanika fyzická: jednotka získá písmeno a je běžně přístupná v Průzkumníkovi Windows nebo v jakémkoliv souborovém manažeru (např. Total Commanderu). Do virtuální mechaniky pak vkládáte virtuální disky, odborně nazývané obrazy.
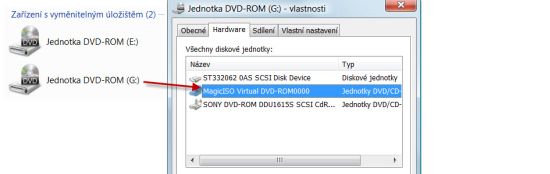
Poznáte, která mechanika je virtuální a která fyzická?
Obraz, nejčastěji s příponou ISO (ale formátů obrazů je více, například UIF), je kopii disku CD nebo DVD ve formě souboru a ve virtuální mechanice se chová jako běžný fyzický disk. Takový soubor se vytváří ve speciálních programech (na tvorbu obrazů se podíváme v některém z příštích tipů). Obrazy disků ve formátu ISO nebo jiných formátech můžete běžně stáhnout z internetu. Ostatně podle formátu ISO dostal svůj název i bittorentový tracker a vyhledávač torrentů ISOHunt. Ve formátu ISO se taktéž v síti BitTorrent šíří například linuxové distribuce.
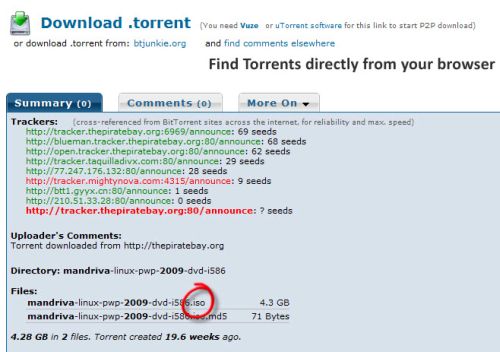
Distribuce Mandriva Linuxu jako obraz DVD ve formátu ISO
Obraz disku lze zpět, třeba po stažení z internetu, vypálit na CD nebo DVD. Proč ale plýtvat fyzickými médii, když obraz snadno použijete ve virtuální mechanice:
- Ze všeho nejdříve si stáhněte samotného klienta. Jak si můžete všimnout, MagicISO je dostupné pro jakoukoli verzi systému Windows, a to zdarma.
- Program nainstalujte běžným způsobem. Nedivte se, když Windows zahlásí, že instalují nový hardware, i virtuální mechanika musí mít v systému své ovladače. Pokud si instalace vyžádá restart počítače, restartujte.
- Poklepejte na ikonu MagicDiscu na ploše nebo v nabídce Start a spusťte klienta. Jeho ikona se zobrazí v oznamovací oblasti hlavního panelu Windows.
- Nyní připojíte obraz disku. Na ikonu v oznamovací oblasti hlavního panelu klepněte pravým tlačítkem a z místní nabídky vyberte Virtual CD/DVD-ROM.
- Najeďte na položku No-Media a poté klepněte na příkaz Mount:
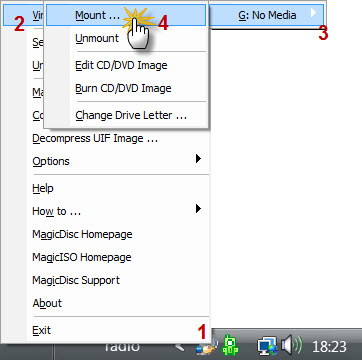
První krok při načtení obrazu disku do virtuální mechaniky
- V zobrazeném dialogu najděte obraz disku, klepněte na něj a poté stiskněte tlačítko Otevřít. Všimnout si můžete, že MagicISO zvládá řadu formátů – ISO, UIF, BIN, CUE, IMG, NRG a řadu dalších.
- Zobrazí se stav načítání obrazu disku do virtuální mechaniky.
- Jakmile je obraz načtený a disk obsahuje informace automatického spuštění (autorun), obsah na CD se spustí. Pokud je neobsahuje, pak se můžete na obsah disku podívat pomocí Průzkumníka Windows nebo v běžném souborovém manažeru (např. Total Commanderu). Virtuální mechanika má přidělené své písmeno jednotky.
- Jestliže budete chtít obraz disku z virtuální mechaniky „vysunout“, pak použijte stejný postup jako při načtení disku, pouze v poslední nabídce zvolte příkaz Unmount. Pokud ovšem budete chtít prostě jen načíst nový obraz, pak není třeba ten stávající vysunovat, což je výhoda oproti fyzickým mechanikám.
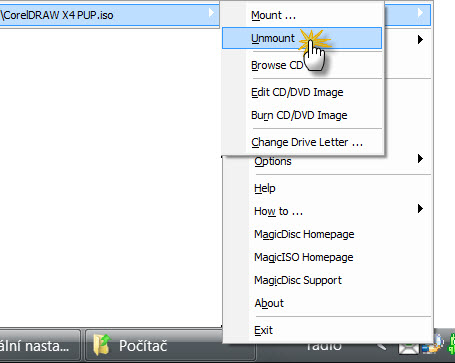
Vysunutí obrazu disku z virtuální mechaniky