Základní zabránění v práci s počítačem spočívá v úplném omezení přístupu – takto handicapovaný uživatel se v definovaných časových intervalech vůbec nebude schopen přihlásit. Typickým příkladem použití může být omezení přihlášení pro děti v té době, kdy rodiče jsou mimo domov (například pravidelné denní intervaly v práci). Pro nastavení omezení přístupu je nejprve zapotřebí otevřít odpovídající dialog, a to prostřednictvím příkazu Start | Ovládací panely | Nastavit rodičovskou kontrolu pro všechny uživatele.
V seznamu můžete klepnutím levým tlačítkem myši zvolit osobu, jíž bude omezen přístup k počítači (případně provedena další rodičovská omezení). Touto kontrolovanou osobou však nesmí být správce počítače, který má logicky plný přístup k systému. Po klepnutí na požadovaný uživatelský účet se automaticky otevře obsáhlý dialog. Pro zapnutí omezení přístupu k počítači uživatel nejprve musíte aktivovat možnost Zapnuto, vynutit aktuální nastavení v části Rodičovská kontrola.
Jakmile jsou možnosti rodičovské kontroly pro daný účet aktivovány, můžete přejít k nastavení omezení přístupu k počítači v předem definovaných časových intervalech. Odpovídající dialog lze otevřít klepnutím levým tlačítkem myši na položku Časové limity. K nastavení omezení přístupu v určité hodiny slouží mřížka, jež zaujímá podstatnou část právě otevřeného dialogu. Sloupce této mřížky představují jednotlivé denní hodiny, řádky zase konkrétní dny v týdnu.
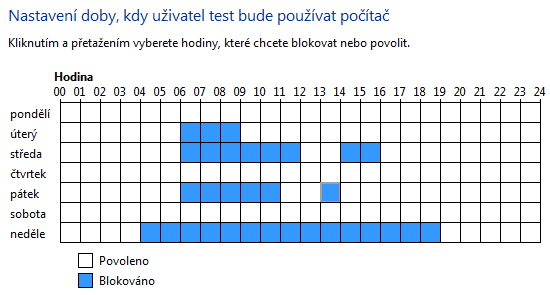
Nastavení časových limitů u vybraného uživatele
Blokování her a aplikací
Celá řada her může být pro děti nevhodná, proto Windows 7 přicházejí s možností jejich blokování podle předem určeného stupně závadnosti obsahu. Odpovídající volby jsou přístupné z hlavního okna rodičovské kontroly (Start | Ovládací panely | Nastavit rodičovskou kontrolu) u konkrétního uživatele. Po klepnutí levým tlačítkem myši na možnost Hry se otevře jednoduchý dialog. Pokud je zapotřebí zabránit v hraní jakýchkoli her, má oprávněný uživatel možnost:
- Aktivovat volbu Ne u otázky Může uživatel hrát hry?. V takovémto případě dojde k automatickému blokování libovolné z her, ať už má hodnocení rizikovosti nízké, nebo vysoké.
- Pokud naopak u zmiňované otázky Může uživatel hrát hry? zvolíte možnost Ano, aktivují se zbývající volby, s jejichž pomocí lze blíže definovat zakázané hry.
Klepnutím levým tlačítkem myši na možnost Nastavit hodnocení hry se otevře nové okno. S jeho pomocí můžete nastavit globální hodnocení her, které daný uživatel může hrát. Pro hodnocení je využíváno mezinárodního systému PEGI.
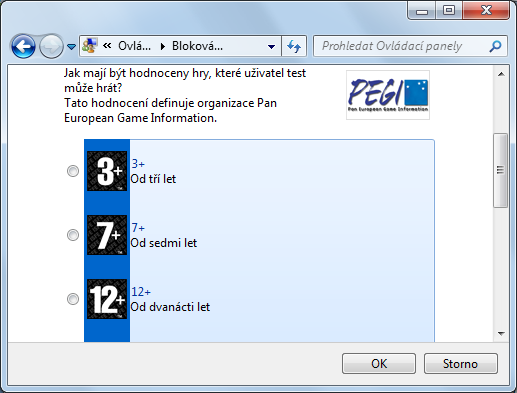
Výběr hodnocení her, které budou povoleny
Blokování her podle názvu
Jednotlivé hry můžete blokovat také podle názvu. Stačí klepnout levým tlačítkem myši na možnost Blokovat nebo povolit určité hry v sekci Blokovat (nebo povolit) libovolnou hru podle názvu. Můžete velice jednoduše nastavit požadovaný přístup k libovolné hře tak, že aktivuje přepínač v průsečíku řádku s jejím názvem a sloupce s možnostmi povolení přístupu. Záhlaví odpovídající tabulky je tvořeno možnostmi blokování přístupu.
Jakmile umístíte přepínač do požadované pozice průsečíku řádku s názvem hry se sloupcem hodnocení, můžete okamžitě vidět výsledek ve sloupci Stav. Pokud hra projde sítem nastavených pravidel omezení, objeví se zde zvýrazněná hodnota Může hrát. V opačném případě, kdy je uživateli zakázán přístup, naopak varianta Nemůže hrát. Veškerá nastavení na závěr potvrďte stisknutím tlačítka OK.
Blokování libovolných aplikací
Kromě blokování her podle jejich obsahu nebo názvu systém Windows 7 dovoluje také omezit používání potenciálně nebezpečných programů. Odpovídající nastavení jsou opět dostupná prostřednictvím hlavního okna rodičovské kontroly (Start | Ovládací panely | Nastavit rodičovskou kontrolu) u konkrétního uživatele. Po klepnutí levým tlačítkem myši na možnost Povolení a blokování určitých programů se otevře k tomu určený dialog.
Pokud je aktivována výchozí možnost Uživatel může používat všechny programy, není samozřejmě možné jednotlivé aplikace blokovat. Pro zamezení přístupu k vybraným programům proto nejprve musí být zapnuta možnost Uživatel může používat pouze programy, které povolím. Správa seznamu povolených programů pak probíhá po stisknutí tlačítka Procházet, do seznamu přidejte všechny programy, které je možné používat.
Windows 7 nabízejí základní možnosti rodičovské kontroly, navíc přidávají výchozí volby zabezpečení prohlížeče Internet Explorer. Nakolik podle vás budou v praxi využívané, nahradí je například dostupné zabezpečení v komplexních balících jiných výrobců? Podělte se ostatními na téma možností rodičovské kontroly ve Windows 7 v diskuzi pod článkem.