Systém Windows 8 je aktuálně dostupný v testovací verzi Developer Preview, o jejích možnostech a detailech jsme se podrobně rozepsali v dřívějším článku Windows 8: Bezpečné hrátky s instalací bez rizika. V něm najdete přehled verzí, rozdíly mezi nimi, možná omezení a také postup vypálení ISO obrazu na DVD. Ať už chcete Windows 8 instalovat z DVD, flash disku nebo pomocí připojeného ISO souboru do virtuálního počítače, pomůže vám následující průvodce krok za krokem.
1. Nastavení správného pořadí bootování
Pokud se obrazovka instalace systému Windows 8 nezobrazí a nejste požádáni o potvrzení spuštění z disku DVD (resp. flash disku nebo jiného zařízení, postup je obdobný) stisknutím klávesy, pravděpodobně budete muset nastavit jako spouštěcí zařízení počítače jednotku DVD. To znamená, že je nutné nastavit jednotku DVD jako první spouštěcí zařízení v systému BIOS. Postupujte následovně:
- Ujistěte se, že máte instalační disk DVD systému Windows 8 vložený v mechanice a potom restartujte počítač.
- U novějších počítačů se většinou zobrazí nabídka možností spuštění. V nabídce možností spuštění vyberte možnost BIOS settings (Nastavení systému BIOS) nebo podobnou možnost.
- Zobrazí se obrazovka nastavení systému BIOS. Na obrazovce nastavení systému BIOS vyberte možnost s názvem Boot order (Spouštěcí sekvence) nebo podobně.
- Vyberte jednotku DVD jako první spouštěcí zařízení.
- Po nastavení jednotky DVD jako spouštěcího zařízení restartujte počítač a poté již můžete zahájit instalaci systému Windows 8.
2. Výběr jazyka, formátu času a měny, klávesnice
Po zavedení úvodního grafického rozhraní v prvním kroku nastavujete některé základní parametry, které mají pro další práci důležitý význam:
- Instalovaný jazyk (Language to install) – pomocí této roletové nabídky budete moci ve finální verzi Windows 8 zvolit, v jakém jazyce mají být nainstalována. Pokud se jedná o verzi s podporou pouze jednojazyčného rozhraní, roletová nabídka logicky obsahuje jen jednu položku. Přesně tento případ nastává i ve stávající testovací verzi Windows 8, proto ponechte aktivní výchozí možnost English.
- Formát času a měny (Time and currency format) – nastavuje požadované zobrazení základních jednotek, a to podle geografického umístění. Pro využití běžného českého formátu vyberte položku Czech (Czech Republic).
- Klávesnice nebo metoda vstupu (Keyboard or input method) – v této roletové nabídce zvolte výchozí rozložení klávesnice, později přímo v rozhraní Windows 8 můžete samozřejmě přidat několik dalších. Pro klasické české rozložení zvolte Czech, preferujete-li QWERTY variantu, máte k dispozici také Czech (QWERTY).
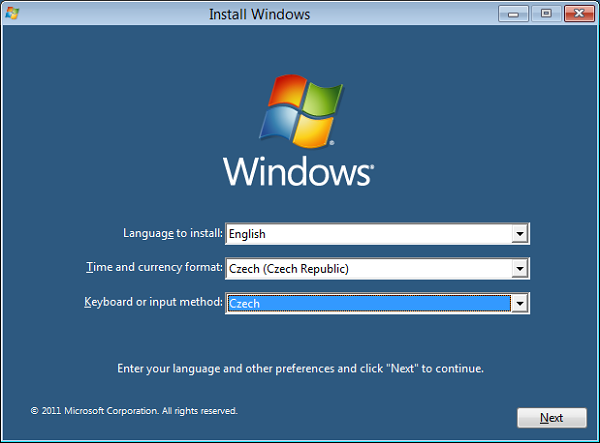
Nastavení základních parametrů v úvodním dialogu instalace Windows 8
Vybrané hodnoty potvrďte stisknutím tlačítka Next, čímž také přejdete do další části průvodce, kde stiskněte tlačítko Install now. Zaškrtnutím pole I accept the licence terms potvrďte podmínky licenční smlouvy (jedná se o krok nutný k úspěšnému provedení instalace) a pokračujte stisknutím tlačítka Next.
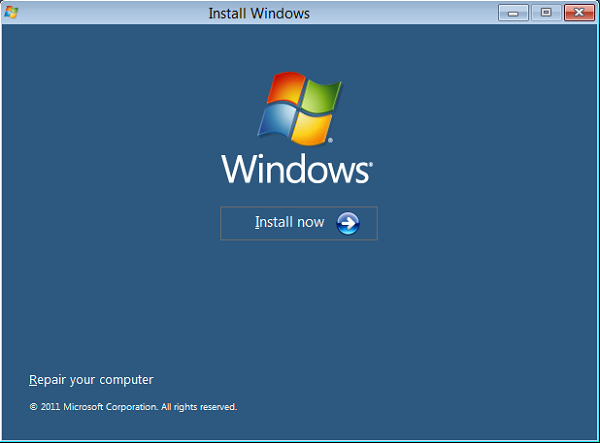
Zahájení instalace s následnou konfigurací detailních voleb
3. Volba typu instalace a kopírování základních souborů
Nyní přichází na řadu volba typu instalace, kdy můžete následováním možnosti Upgrade provést přechod na Windows 8 z původní instalace Windows, dojde tedy k zachování všech vašich souborů a dokumentů. Pokud ale provádíte prvotní „čistou“ instalaci, následujte odkaz Custom (Advanced), danému postupu se bud věnovat následující text.
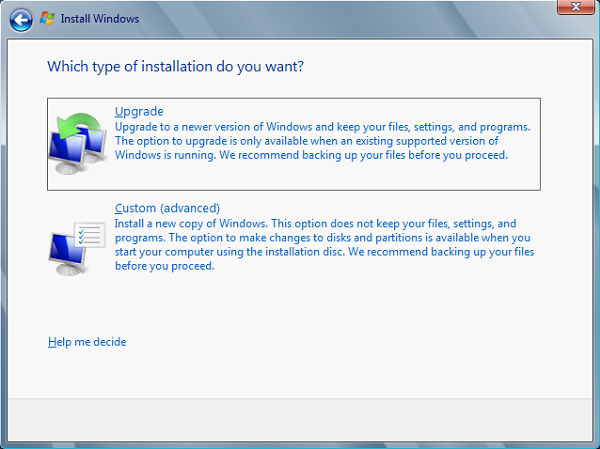
Výběr typu instalace Windows 8
V nově otevřeném dialogu nyní zvolte disk pro instalaci systému Windows 8. Pokud si přejete upravit některou jednotku, například přizpůsobit oddíly, klepněte na odkaz Drive Options a upravte rozdělení disku podle svých požadavků. Stisknutím tlačítka Next potézahajte již plně automatickou část instalace systému Windows 8. Ta sestává z několika dílčích operací, které zahrnují například kopírování potřebných souborů, jejich přípravu, instalaci komponent apod. Nakonec se systém sám restartuje. Při dalším restartu se opět objeví výzva, že stisknutím klávesy můžete spustit instalaci z disku CD nebo DVD, nyní ji však ignorujte.
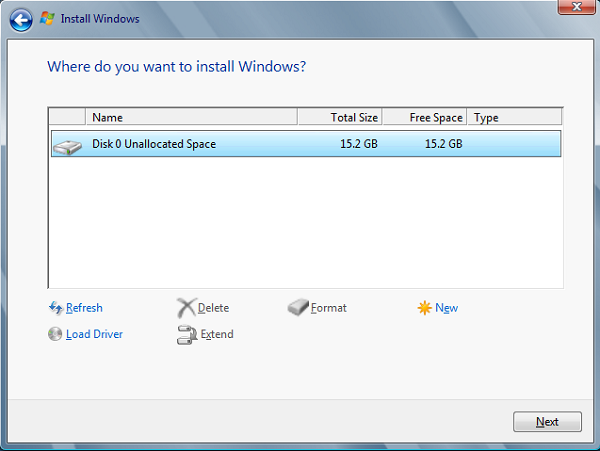
Výběr disku a případné určení detailních voleb v odpovídajícím dialogu
4. Nastavení základních parametrů
Po prvním spuštění Windows 8 připravených na pevném disku musíte zvolit název počítače, který poslouží hlavně při pozdější síťové identifikaci. Pamatujte na to, že v odpovídajícím poli Name některé znaky nelze používat, nicméně toto omezení vám mantinely při volbě příliš nezužuje. Pokračujte stisknutím tlačítka Next. Pro využití výchozích nastavení a nejrychlejší konfiguraci základních parametrů v dalším dialogu stiskněte tlačítko Use express settings.
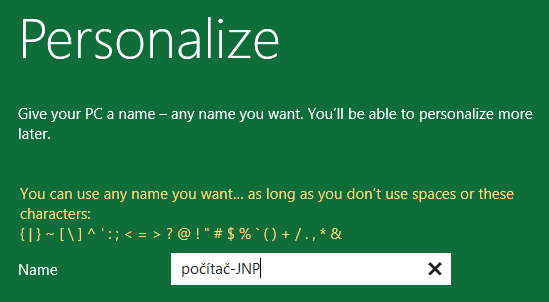
Volba názvu počítače pro jeho snadnou identifikaci
Pro maximální pohodlí při využívání Windows 8 a přidružených služeb je doporučeno propojit jej s účtem Windows Live ID, jenž sdružuje přihlašovací informace a nastavení napříč různými aplikacemi. Pokud jej chcete založit, klepněte na odkaz Sign up for a Windows Live email address, v opačném případě následujte možnost Don’t want to log on with a Windows Live ID?a poté stiskněte tlačítko Local account pro vytvoření standardního lokálního účtu, jako tomu bylo v případě dřívějších verzí Windows.
5. Vytvoření účtu a lokální přihlášení
Při vytváření lokálního účtu vložte jeho název do pole User name, heslo můžete přiřadit pomocí polí Password a Retype password. K dispozici máte také položku Password hint, jež vám přijde na pomoc s vloženou nápovědou v případě, že byste heslo zapomněli. Takováto nápověda sice může být pro zapomnětlivce praktická, nicméně pamatujte na to, že může usnadnit odhadnutí hesla případným útočníkem. Pokračujte stisknutím tlačítka Next.
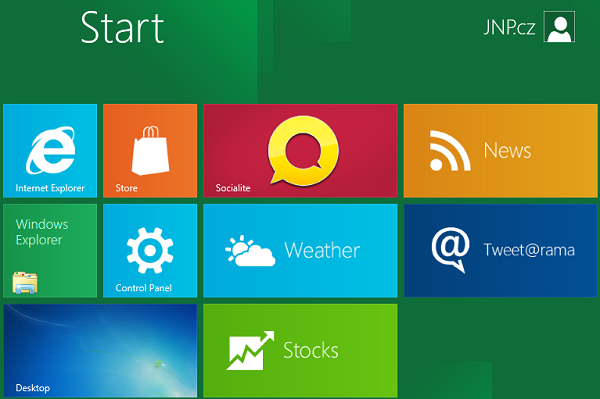
První přihlášení a rozhraní systému Windows 8
Windows 8 nyní provedou závěrečná nastavení a připraví počítač k prvnímu použití podle vámi zvolených parametrů. V pravém horním rohu úvodní obrazovky v novém stylu Windows 8 můžete vidět své přihlašovací jméno, klasickou plochu pak otevřít klepnutím na odkaz Desktop.