Hlavní panel je ve Windows 8 Consumer Preview poměrně snadno konfigurovatelný prostřednictvím své místní nabídky. Vyvoláte ji standardně klepnutím pravým tlačítkem myši do volného prostoru hlavního panelu a vyberete z ní příkaz Properties. Tím se otevře specializovaný dialog s nastavením. Místní nabídka hlavního panelu nabízí také další používanou možnost, a to pod názvem Lock the taskbar. Pokud ji aktivujete, s hlavním panelem nebude možné nijak pohybovat. Jedná se o výchozí nastavení, pro možnost flexibilnější práce s hlavním panelem byste ji však měli vypnout (zrušením zaškrtnutí v dané kontextové nabídce).
Výchozí záložka konfiguračního dialogu hlavního panelu nese příhodný název Taskbar a dovoluje nastavit některé důležité prvky jeho chování. Jmenovitě se jedná o následující:
Lock the taskbar – jak již bylo popsáno dříve, tato možnost dovoluje zabránit změnám prováděným v hlavním panelu.
Auto-hide the taskbar – pokud uživatel aktivuje tuto možnost, pak se hlavní panel vždy po nějaké akci skryje. Opětovně jej pak lze zobrazit umístěním kurzoru myši těsně ke spodnímu okraji obrazovky. Jakmile uživatel opustí hranice hlavního panelu, pak se tento zase okamžitě skryje. Výhoda automatického skrývání hlavního panelu spočívá v rozšíření pracovní plochy.
- Use small taskbar buttons – aktivuje zobrazení menších náhledů ikon pro kompaktnější zobrazení.
- Umístění hlavního panelu na obrazovce – díky této roletové nabídce můžete zvolit, kde bude panel umístěn. K dispozici je nejen výchozí umístění ve spodní části obrazovky (Bottom), ale také u vrchního okraje (Top), vlevo (Left) a vpravo (Right). Pokud byste nechtěli pozici nastavovat tímto způsobem, můžete hlavní panel po jeho odemknutí přemístit technikou táhni a pusť.
- Taskbar buttons – díky této roletové nabídce můžete zvolit, jak se budou ikony zobrazovat. Jedná se o jejich seskupení a vypnutí zobrazení náhledů.
- Notification area – pokud v této sekci stisknete tlačítko Customize, otevře se dialog s možnostmi nastavení zobrazení a skrývání neaktivních ikon.
- Use Peek to preview the desktop – zapnutí nebo vypnutí zprůhlednění všech oken a zobrazení plochy při umístění ukazatele myši do pravého dolního rohu obrazovky.
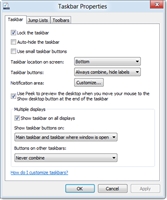
Po připojení více monitorů lze provést i odpovídající nastavení
V pořadí další záložka konfiguračního dialogu nese označení Jump lists a již toto její pojmenování napovídá, že slouží ke konfiguraci místních nabídek ikon právě otevřených programů a dalších oken. Zvláštní pozornost věnujte sekci Number of recent items to display in Jump Lists, jež vám umožňuje omezit velikost seznamu posledně zpracovávaných položek.
Poslední záložka v konfiguračním dialogu je pojmenována Toolbars a dovoluje přímočaře aktivovat některé další prvky, které se mohou zobrazovat v hlavním panelu. Jedná se zpravidla o doplňky čistě praktického zaměření:
- Address – dovoluje automaticky otevřít zadanou internetovou adresu ve webovém prohlížeči.
- Links – zobrazuje definované odkazy přímo v hlavním panelu.
- Touch Keyboard – vloží odkaz pro vyvolání grafického zobrazení klávesnice na ploše.
- Desktop – zobrazuje odkaz na plochu a její jednotlivé objekty.