Uživatelský účet použitý během prvního přihlášení má ve Windows 8 automaticky přiřazena takzvaná administrátorská práva, uživatel tak získává přístup ke všem součástem a kterýmkoliv nastavením. Samozřejmě však není problém, aby byly přidány libovolné další účty, což ocení jak domácí uživatelé, tak správci ve větších počítačových sítích.
Podobně jako tomu je v aktuálních Windows 7, tak také v případě Windows 8 uživatelské účty slouží k oddělení nastavení, která jednotliví uživatelé provedou, stejně tak jejich dokumentů. Nejlepším příkladem oddělení souborů a složek jednotlivých uživatelů je výchozí složka s dokumenty, která má ve Windows 8 přesnou cestu C:\Users\<uživatelské jméno>\My Documents. Vnořená složka <uživatelské jméno> zde odpovídá uživatelskému jménu, které je v rámci účtu použito, a tak například uživatel Pavel bude mít dokumenty uložené ve složce C:\Users\Pavel\My Documents, zatímco Jirka ve složce C:\Users\Jirka\My Documents.
Jestliže tedy budete používat přesně svou podsložku v rámci C:\Users, budete mít dokumenty, hudbu, filmy, ale například i soubory stažené z Internetu přístupné na jednom místě. Osobní nastavení Windows 8 jsou přitom uložena ve výchozí systémové složce C:\Windows a jejích podsložkách, fyzicky k nim totiž přístup mít nemusíte – Windows si odpovídající volby uloží v podobě sobě známé, vy je upravujete jen pomocí grafického rozhraní.
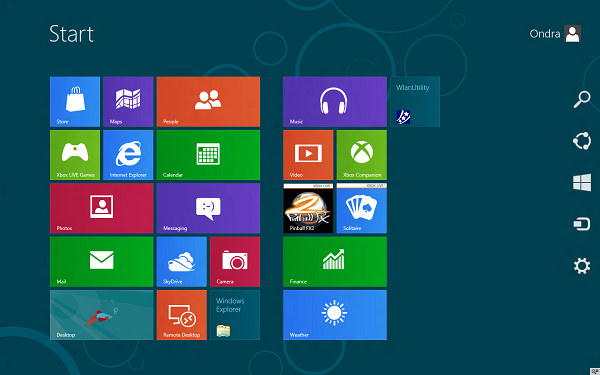
Nová nabídka Start ve stylu Metro je pro Windows 8 typická
Přidání nového uživatelského účtu
Po prvním spuštění Windows 8 máte k dispozici pouze jediný účet, a to ten, jenž byl vytvořen během instalace systému. Jediný účet má velice omezené použití a pro více uživatelů u stejného počítače je v praxi jen málo použitelný, proto je vhodné upravit si další účty podle vlastních požadavků. V prvním kroku musí být nový uživatelský účet přidán, což však zabere jen několik málo okamžiků. Dialog pro vytvoření dalšího uživatelského účtu otevřete následovně:
- Stiskněte klávesovou zkratku Win + Q, čímž se zobrazí okno pro hledání a úpravu nastavení.
- Do pole pro hledání napište text users.
- Levým tlačítkem myši klepněte na odkaz Settings, čímž se zobrazí přehled nastavení, která se týkají uživatelských účtů.
- V levé části okna následujte možnost Users.
- Klepnutím na odkaz Add user zahajte přidání nového uživatelského účtu. Poté do textového pole User name vložte název účtu.
- Nastavte heslo pomocí polí Password a Retype password, navíc vyberte nápovědu pro připomenutí hesla pomocí pole Password hint – tato nápověda je ve Windows 8 povinná!
- Stiskněte tlačítko Finish.
Z bezpečnostních důvodů jsou jednotlivé znaky při volbě hesla k uživatelskému účtu ve Windows 8 skryté. Pokud byste se báli překlepů, můžete je zobrazit klepnutím na ikonku s okem v daných polích – znaky budou čitelné tak dlouho, jak budete levé tlačítko myši na této ikoně držet stisknuté.
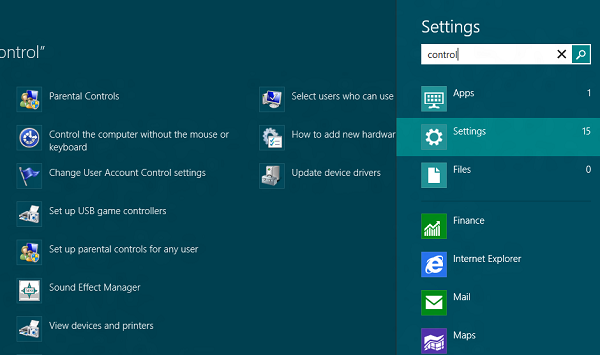
Hledání aplikací, dokumentů a součástí Ovládacích panelů
První uživatelský účet, který jste definovali během instalace Windows 8, má automaticky přiřazena práva správce. Pokud byste chtěli nově přidaný uživatelský účet, jenž je vybaven pouze standardním oprávnění, vytvořit také správcovský, postupujte následovně:
- Stiskněte klávesovou zkratku Win + Q, čímž se zobrazí okno pro hledání a úpravu nastavení.
- Do pole pro hledání napište text user accounts.
- Levým tlačítkem myši klepněte na odkaz Settings, čímž se zobrazí přehled nastavení, která se týkají uživatelských účtů.
- V levé části okna následujte možnost Make ganges to accounts.
- Zobrazení Windows se nyní přepne do rozhraní Aero a pokročilého zobrazení Ovládacích panelů, které můžete znát z dřívějších Windows 7. V seznamu uživatelů zvolte uživatele, jemuž si přejete přiřadit správcovská práva.
- Následujte odkaz Change the account type, přepínač umístěte do pozice Administrator a stiskněte tlačítko Change the account type.
Jak na účet Guest?
V seznamu účtů ve Windows 8 můžete narazit také na speciální účet s názvem Guest. Jedná se o velice omezený účet, který kterémukoliv uživateli dovoluje používat počítač, ale neposkytuje přístup k žádným osobním datům. Stejně tak uživatelé přistupující pod účtem Guest nemohou instalovat software, hardware ani měnit systémová nastavení nebo heslo.
Na druhou stranu se zapnutým účtem Guest se zároveň snižuje celková bezpečnost počítače, jelikož se pod ním může přihlásit kdokoli. Pokud chcete účet Guest vypnout nebo naopak zapnout, následujte po otevření sekce Ovládacích panelů v části User Accounts možnost Manage Accounts a levým tlačítkem myši klepněte na účet Guest. Pokud je aktuálně vypnutý, aktivujte jej stisknutím tlačítka Turn On, naopak při jeho stávajícím zapnutí se zobrazí tlačítko Turn Off.
Pokud je uživatel přihlášen jako běžný uživatel a potřebuje spustit některou aplikaci se správcovskými právy, má možnost tak učinit přímo. Stejné funkce využije i v případě správcovského účtu, kdy aplikaci přímo během spuštění udělí vyšší práva. Pro takovéto dočasné zvýšení práv pro konkrétní spustitelný soubor na něj klepne pravým tlačítkem myši a z místní nabídky zvolí příkaz Run as administrator.
Změna obrázku uživatelského účtu
Každý uživatelský účet může mít přiřazen obrázek, uživatel má na výběr jak z výchozích motivů systému Windows 8, tak zvolení libovolného jiného, který si bude přát. Po přidání nového účtu s obrázkem můžete být nespokojeni, a proto přichází na řadu možnost jeho změny. V takovém případě postupujte následovně:
- V pravém horním rohu obrazovky s dlaždicemi Metro klepněte levým tlačítkem myši na ikonu uživatelského účtu.
- Následujte možnost Change account picture.
- Zvolte některý z nabízených obrázků po klepnutí na tlačítko Browse a poté stiskněte tlačítko Change image.
- Pokud v počítači nemáte žádný vhodný obrázek, můžete použít webovou kameru k jeho pořízení po stisknutí tlačítka Webcam.
- Pokud si budete přát změnit vlastnosti jiného účtu, musíte být vybaveni administrátorskými právy. Poté lze upravit všechny důležité parametry po následování odkazu Manage another account v části User Accounts.
Přiřazení hesla a úprava uživatelského účtu
Účet, který jste ve Windows 8 buď vytvořili při instalaci, nebo později nově přidali, nemusí obsahovat výchozí heslo, jež by jej chránilo. Kdokoliv se tak může pod daným uživatelským jménem přihlásit, což často představuje porušení základních bezpečnostních pravidel. Naštěstí však systém nabízí dodatečné přiřazení hesla vybranému uživatelskému účtu, a to opět v rámci nastavení sekce Control panel. Tu můžete opět otevřít pomocí speciální nabídky a heslo upravit následovně:
- Stiskněte klávesovou zkratku Win + X.
- Levým tlačítkem myši klepněte na možnost Control Panel.
- Následujte odkaz User Accounts and Family Safety. Levým tlačítkem myši klepněte na možnost Change your Windows Password.
- Klepněte na možnost Create a password v případě, že jste heslo účtu ještě nepřiřadili. Pokud si heslo přejete změnit, následujte odkaz Change password.
- Zadejte nové heslo a potvrďte je.
Pokud už některý uživatel nemá mít přístup k počítači ani svým datům, měl by být odstraněn jeho uživatelský účet. V Ovládacích panelech lze v takovém případě následovat možnost Add or removue user Accounts a zvolit požadovaný účet. Pak již stačí pouze klepnout levým tlačítkem myši na možnost Delete the account – navíc ještě zvolit, zda se mají smazat i související soubory nebo je ponechat (tlačítka Delete files a Keep files).