Mezi nejznámější nástroje pro odebrání přebytečných položek Windows a zbytečných souborů či složek patří standardně CClenaer, FCleaner nebo například Advanced SystemCare. Pokud však rádi zkoušíte alternativy a testujete jejich možnosti, potěší vás také program EasyPC Cleaner ve verzi Free. Jak již jeho název napovídá, je k dispozici zcela zdarma a můžete s ním odstranit nepotřebný balast z různých zákoutí Windows.
Instalace programu EasyPC Cleaner Free neskrývá žádné potíže, pozor si dejte pouze na možnost přidání zdarma dostupného rozšíření Babylon Toolbar – pokud po něm vyloženě netoužíte, doporučujeme v odpovídajícím dialogu stisknout tlačítko Decline, tedy se vyhnout přidání odpovídajícího doplňku. Po dokončení instalace již můžete bez obav spustit EasyPC Cleaner Free a pustit se do bezpečného čištění Windows bez zbytečných obav nebo zdlouhavého nastavení prostřednictvím otravných konfiguračních dialogů.
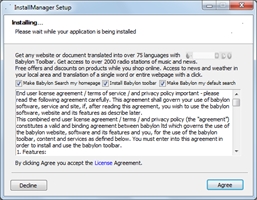
Možnost přidání rozšíření během instalace programu
Poctivé čištění disku
V hlavním okně c EasyPC Cleaner Free je na prvním místě k dispozici sekce 1-Click Clean, která podle aktuálního nastavení dovoluje pročistit dočasná internetová data, soubory cookies, historii webového surfování apod. Cílová umístění můžete upřesnit po klepnutí na odkaz Change Cleaner Options, zahrnuty jsou různé lokace v závislosti na sekci Disk Clean. Samozřejmě nemá smysl hloubkové čištění provádět příliš často, a tak se vyplatí sledovat informace v sekcích Last 1-Click time (čas posledního čištění na jedno kliknutí podle aktuálně vybraného profilu), Disk Cleaner (přesné datum a čas posledního odebrání přebytečných souborů a složek), resp. Registry Cleaner (čas posledního spuštění čištění systémového registru Windows).
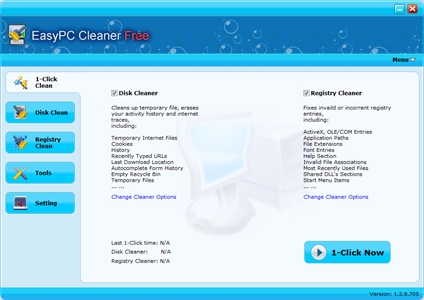
Hlavní okno s možností čištění jedním kliknutím
Jestliže si přejete odstranit přebytečné a často i citlivé soubory, které během běžného použití Windows ukládají, potěší vás sekce Disk Clean. Právě po jejím výběru si totiž můžete zvolit z několika kategorií, typicky se jedná o historii webových prohlížečů. Podporovány jsou přitom všechny nejznámější, tedy Internet Explorerem počínaje, přes Firefox a Operou či Chrome konče. Smazat lze hromadně standardní součásti, jmenovitě třeba i složku či historii se soubory pro stahování, údaje webových formulářů apod. S obdobnými údaji samozřejmě můžete skoncovat i ručně přímo z grafického rozhraní jednotlivých prohlížečů, nicméně zde jsou k dispozici hromadná nastavení pro urychlení celé akce.
Kromě odebrání dat z webových prohlížečů vám sekce Disk Clean nabízí i promazání standardní systémové historie, např. nedávno spuštěné programy pomocí dialogu Spustit (Windows Explorer – Run), vysypání Koše (System – Empty Recycle Bin) a pokročilé systémové položky, jejichž označení začíná popisem Advanced. Zde samozřejmě mějte na paměti, že se jedná o hlubší zásahy do systému s možnými nežádoucími následky, a proto si v případě jejich použití počínejte velice opatrně.
Registr i běžné nástroje
V části Registry Clean můžete využít různé sekce pro čištění systémového registru Windows, pro běžné použití doporučujeme nechat aktivované všechny výchozí položky, tedy základní možnosti v základním nastavení. Jedná se například o chybné aplikační položky, problémová rozšíření souborů, neplatné odinstalační záznamy a další. Kontrolu vybraných záznamů registru s následnou možností odstranění chybných položek zahájit klepnutím na tlačítko Scan Now.
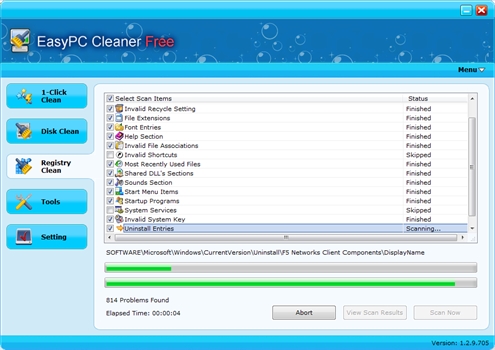
Vyhledávání problémů v registru systému Windows
Zvláštní pozornost věnujte sekci Tools, v níž na záložce Startup najdete přehled automaticky spouštěných položek, libovolnou z nich pak můžete (de)aktivovat pomocí přilehlého zaškrtávacího pole, k dispozici je i kompletní odstranění záznamu prostřednictvím tlačítka Delete. Podobně si také na záložce Uninstall můžete přizpůsobit aktuálně nainstalované programy nebo spustit výchozí systémové nástroje v sekci System Tools.