Bezdrátové sítě jsou v současném moderním světě přítomny prakticky na každém rohu. Veřejná místa nabízí bezplatný internet, sídliště jsou doslova grilována mnoha osobními Wi-Fi sítěmi. Zmapovat si trochu své okolí, podívat se na kvalitu, stabilitu a pokrytí dostupných sítí může být dobrý začátek pro rozhodnutí, k jaké síti se vlastně sami připojíte.
Rovněž můžete zkoumat parametry sítě vlastní v různých lokalitách a pracovat na vylepšení signálu či jiných veličin. Základ je získat informace, které vám dodá miniaturní, jednoduchá a bezplatná utilita WirelessNetView, které bohužel chybí česká lokalizace. Nicméně ovládání není příliš složité, nyní se tedy podíváme, jak na to.
Aplikace má tu výhodu, že svou miniaturností nevyžaduje ani instalaci. Stačí tedy z komprimovaného archivu ony tři soubory (resp. dva důležité pro spuštění) přetáhnout na libovolné místo na disku (nebo na USB flash disku) a spustit. Dojde k otevření malého a výrazné grafiky prostého okna. To během několika okamžiků načte zachycené Wi-Fi sítě.
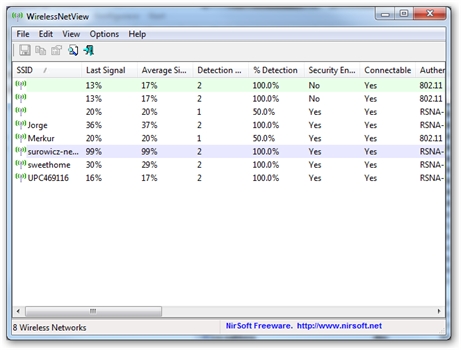
Přehled Wi-Fi sítí, které jsou aktuálně dostupné
Ty jsou seřazeny do řádků. U každé položky naleznete krom názvu celkem sedmnáct dalších údajů. Řazení sítí je možné ovlivnit kliknutím na horní políčko označující konkrétní měřenou hodnotu. Důležitým kritériem pro posuzování kvality sítě, na níž se chcete připojit, bude typicky síla signálu.
Kliknutím na políčko Average signal podá program informace o průměrné kvalitě po dobu monitorování a rovnou seřadí sítě od nejsilnější či nejslabší. Kvalita sítě se pojí i s číslem o počtu detekcí (Detection counter), které určuje procentuální úspěšnost pokusů o detekci. 100% úspěšnost rovná se vysoká stabilita sítě.
Zabezpečení, ověření a další údaje
Důležitou informací, která rozhodne o tom, jestli se připojíte např. k neznámé síti někde na veřejnosti, je přítomnost, resp. absence zabezpečení. Pod kolonkou Security Enabled se tento údaj nachází, takže na ty sítě s vypsaným No se lze připojit bez nutnosti znát přístupové údaje. Hned vedle navíc zjistíte, jaký typ ověřování (Authentication) síť využívá.
Mezi další údaje, které méně náročný a technologie bezdrátových sítí méně znalý uživatel dokáže využít, patří např. informace o maximální rychlosti sítě. Ta je standardně na maximu 54 Mb za sekundu, ovšem existují i pomalejší sítě. Zjistíte zde také MAC adresu přístupového bodu, tedy neměnnou adresu každého síťového zařízení.
Prohlížení údajů v tomto okně, které je často podobné rozsáhlému seznamu, nemusí být příliš efektivní. Pokud stojíte o údaje pouze pro vybranou bezdrátovou síť, není nic lehčího, než na ni poklepat levým tlačítkem myši. Dojde k otevření dalšího malinkého okna, v němž máte všechna dostupná data jako na talíři.
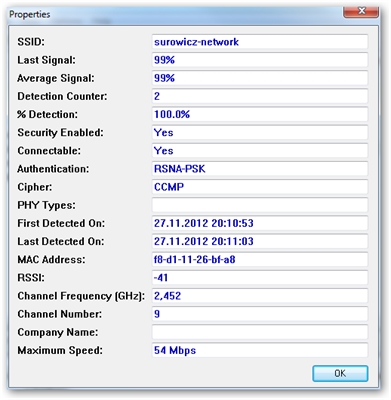
Informace o vybrané síti
Po označení zobrazených údajů je samozřejmě můžete nakopírovat a kamkoli dále vložit. Mnohem efektivnější způsob je ale vyexportování celého seznamu dat. Kliknutím pravým myšítkem na vybranou síť a v následně otevřeném kontextovém menu volbou možnosti HTML Report – Selected Items dojde k zobrazení nově vytvořené HTML stránky s veškerými údaji nalezenými pro tuto síť.
Vyexportování do formy HTML úplně všech nalezených sítí dosáhnete výběrem sousedního řádku s podobným názvem HTML Report – All Items.
Ukládání dat
Kromě HTML můžete získané údaje uložit do klasického textového souboru, tedy bez jakéhokoli formátování a grafického pozlátka. K funkci uložení se dostanete hned třemi způsoby. Nejrychlejším je osvědčená kombinace kláves Ctrl+S, dalším je opět kliknutí pravým tlačítkem myši na vybranou síť a volbu řádku Save Selected Items a třetí cestu k uložení najdete pod klasickou ikonkou diskety v panelu nástrojů.
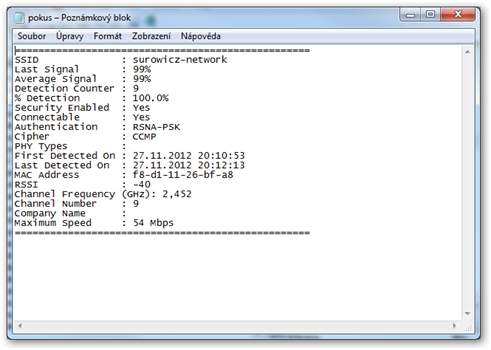
Export v čistě textovém formátu
WirelessNetView ve své maličkosti nenabízí ani příliš možností úprav. Nejvýraznějším nastavením je volba četnosti skenu sítí, což můžete určit výběrem nabídky Options v nástrojové liště a dále hned první položky Update Rate. Příliš časté skenování může ukrajovat z baterie vašeho přenosného zařízení, příliš pomalé obnovování zase neposkytne dostatečně přesné údaje.
Hned v dalším řádku s názvem Network Security Filter lze určit, zda mají být zobrazeny pouze zabezpečené či pouze nezabezpečené sítě. Další nastavení již příliš potřebovat nebudete. To je také vše, co vám WirelessNetView nabízí. Za nulovou cenu, bez nutnosti instalace a se snadným ovládáním toho ale není vůbec málo a program vykoná velice dobrou práci.