Program Media Center najdete pouze v některých verzích základní instalace Windows Vista a Windows 7, mimo základní verze Basic a Starter vám vychází vstříc v tom, že přímo z hlavního okna jsou dostupné všechny důležité funkce. V levém sloupci se nacházejí hlavní kategorie a po vybrání některé z nich se vpravo zobrazí detailní volby. Není tak zapotřebí otevírat jednotlivá dialogová okna, vše je skutečně přímo dostupné z hlavního rozhraní.
Abyste nebyli ochuzeni o některé základní funkce hlavního panelu, který je při spuštěné aplikaci Media Center skrytý, nabízí se v pravém horním rohu alespoň zobrazení aktuálního systémového času. V pravém dolním rohu je v průběhu práce neustále k dispozici panel ovládání hlasitosti i přehrávání. Význam jeho jednotlivých tlačítek vám nebude činit potíže, jelikož se jedná o běžné grafické symboly.
Bez problémů s knihovnami
Sekce Obrázky a videa vám dovoluje prohlížet obrázky a přehrávat video. V praxi se tak nejčastěji jedná zejména o vlastní digitální fotografie a soukromé videonahrávky. Pokud si chcete prohlédnout obrázky uložené v počítači, tak v hlavní nabídce Media Center klepněte levým tlačítkem myši na možnost Obrázky a videa a z podnabídky zvolte příkaz Knihovna obrázků, čímž se otevře obrazovka, jejíž složky s obrázky jsou uspořádány podle data.
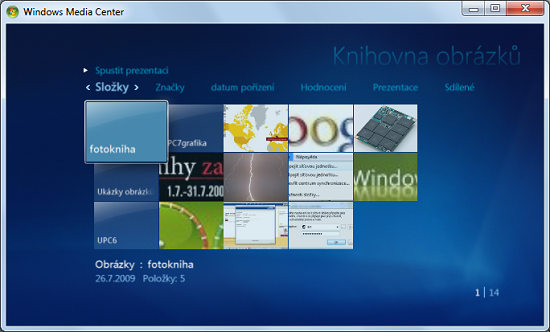
Přehled obrázků ve Windows Media Center
Klepnutím levým tlačítkem myši zvolte tu složku, která obsahuje požadované obrázky. Můžete snadno zjistit počet obrázků v každé ze zobrazených složek pouhým přemístěním kurzoru myši nad její ikonu. Není tak zapotřebí otevírat složku jen proto, abyste pak zjistili, že je ve skutečnosti prázdná. Libovolný z obsažených obrázků v plných rozměrech otevřete klepnutím levým tlačítkem myši na jeho náhled.
Jakmile se obrázek zobrazí ve svých originálních rozměrech, můžete s ním provádět některé doplňkové operace. Slouží k tomu nabídka, kterou vyvoláte klepnutím pravým tlačítkem myši. Příkaz Podrobnosti zobrazí podrobné informace o otevřeném obrázku. Jedná se například o jeho rozlišení, barvy, velikost apod. Naproti tomu Otočit slouží k otočení otevřeného obrázku ve směru hodinových ručiček, a to postupně po úhlech velikosti devadesát stupňů.
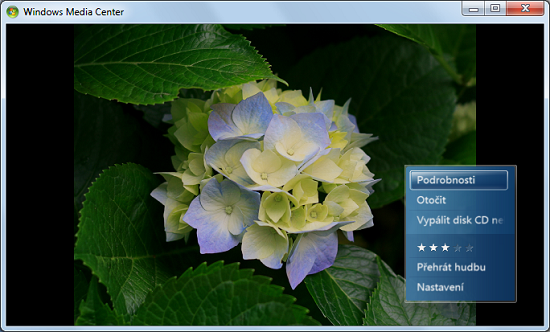
Možnosti rychlých úprav ve Windows Media Center
Pokud v ovládacím panelu klepnete na tlačítko se symbolem přehrávání, budou se obrázky zobrazovat ve formě prezentace – dojde k automatickému postupnému zobrazení všech obsažených v aktuální složce, a to s drobným efektem přechodu mezi nimi. Podobného výsledku lze dosáhnout také přímou volbou příkazu Přehrát vše v hlavní obrazovce ve skupině Obrázky a videa. Práce s videosoubory je naprosto stejná jako s obrázky, pouze hned na začátku v hlavní nabídce aplikace Media Center zvolíte příkaz Obrázky a videa | Knihovna videí.
V pohodě na DVD
Díky položce Filmy umístěné v hlavní nabídce Media Center získáváte rychlý přístup k možnosti přehrávání filmů uložených na disku i plnohodnotných disků DVD. Po jejím zvolení dojde k otevření přesnějších možností, například sekce Knihovna filmů, která zobrazí filmy uložené na disku, postup práce je stejně intuitivní, jako v případě výše popsaných Knihovna obrázků a Knihovna videa.
Výmluvně pojmenovaná možnost Přehrát DVD spustí disk DVD přesně tak, jak byste to provedli na běžném přehrávači připojeném k televizoru. To znamená, že lze velice jednoduše procházet jednotlivé kapitoly, posouvat se v čase apod.
Pro velice frekventované přehrávání filmů z disku DVD stačí, abyste je vložili do dané mechaniky a v nabídce Filmy pak zvolili příkaz Přehrát DVD. Jakmile se film spustí, můžete k jeho ovládání používat již dříve zmiňovaná standardní tlačítka, jež jsou umístěna v pravém dolním rohu Media Center.
Nastavení televizního vysílání
Všechny volby a nastavení živého televizního vysílání jsou poměrně jednoduché, první krok samozřejmě spočívá v instalaci ovladačů vašeho televizního tuneru (USB modul, rozšiřující karta apod.). Pokud Windows po připojení nedokážou přidat odpovídající soubory automaticky, nainstalujte jej pomocí CD, které jste společně s tunerem dostali přímo od výrobce. Následující postupy průvodce byly testovány ve Windows Media Center nadcházejících Windows 7, nicméně v ostatních verzích je použití obdobné.
Jakmile máte televizní tuner správně připojen a nainstalované jeho ovladače, můžete s ním ve Windows Media Center začít pracovat. V hlavní nabídce nejprve zvolte možnost Nastavit živé televizní vysílání, kterou najdete ve skupině Televize. Spustí se tím jednoduchý průvodce, který vám se všemi kroky rychle pomůže. Pro sledování televizního vysílání je zapotřebí, abyste měli připojen také anténní vstup, ať už z dodávané pokojové anténky přímo k tuneru, nebo například prostřednictvím rozvodu přes koaxiální kabel. Jen tak může dojít ke správnému naladění všech stanic a získání dalších důležitých informací.

Potvrzení oblasti pro rozpoznání televizních stanic
V úvodním dialogu průvodce, který je zachycen na obrázku, potvrďte vybranou oblast, tedy Českou republiku. Zvolte tak možnost Ano, tato oblast má být použita pro televizní stanice a pokračujte stisknutím tlačítka Další. Poté zadejte poštovní směrovací číslo, na jehož základě Windows Media Center získají přehled dostupného vysílání a pokračujte stisknutím tlačítka Další. Potvrďte licenční ujednání zaškrtnutím možnosti Souhlasím, Windows pak prostřednictvím Windows Media Center automaticky provedou základní nastavení. Jednou ze součástí nastavení je i stažení aktuálního televizního programu, okamžitě po skončení této úvodní konfigurace tak máte kompletní přehled o nadcházejícím televizním vysílání na delší dobu dopředu.
Sledování vybraného kanálu a jeho ovládání
Po nalezení dostupných kanálů prostřednictvím automatického průvodce vám je Windows Media Center zpřístupní prostřednictvím sekce Televize v hlavní nabídce. Následujte zde možnost Živé vysílání, automaticky se tak spustí vysílání první stanice v seznamu nalezených.
Součástí obrazu je také časová osa, která slouží nejen k zobrazení aktuální pozice právě přehrávaného vysílání, tedy daného programu, ale také pro posun zpět. Obraz se totiž ukládá do dočasné paměti, klepnutím na časovou osu můžete přejít na dřívější část vysílání od doby, kdy jste je spustili. Samozřejmě nechybí ani zobrazení ovládání hlasitosti.
V rámci digitálního vysílání můžete využít i zobrazení rozšířených informací o pořadu, a to po klepnutí pravým tlačítkem myši do oblasti obrazu. Otevře se jednoduchá nabídka s několika záložkami, jejichž význam je následující:
- Informace o programu – základní údaje o právě běžícím vysílání, tedy například název pořadu, jeho délka apod.
- Podrobnosti – další detailní údaje vysílání.
- Lupa – mění pohled na aktuální vysílání, dovoluje například roztáhnout obraz do formátu 16:9, a tedy odebrat případné tmavé pruhy po stranách Windows Media Center.
- Titulky – umožňuje zobrazit titulky k vysílání, jsou-li k dispozici.
- Interaktivní televize – slouží především pro zobrazení nebo skrytí teletextu.
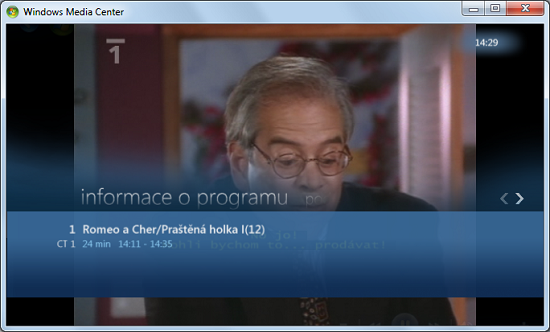
Zobrazení nabídky aktuálního vysílání
Pokud během přehrávání klepnete levým tlačítkem myši na tlačítko pro zastavení, dojde k ukončení vysílání a zobrazení přehledu aktuálního programu. Z této nabídky získáte nejen přehled o plánovaných programech, ale také můžete spustit přehrávání jiné stanice klepnutím na název pořadu, který na ní aktuálně běží.

Aktuální program a možnosti přepnutí stanice vysílání
V programu se můžete snadno pohybovat pomocí horní nabídky, která obsahuje časy vysílání jednotlivých pořadů, navíc je možné zobrazit i filtr pořadů podle jejich typu. Pro tuto možnosti následujte odkaz Zobrazit kategorie, v nabídnutém seznamu poté nastavte filtr klepnutím na některou z nich (Vše, Filmy, Sport apod.). Televizní program se automaticky upraví a zobrazí pouze vybrané typy pořadů. Klepnutím na pole Vyhledat navíc můžete také najít program podle jeho názvu, herce a dalších parametrů.
Nahrání pořadu a jeho přehrání
Pořady můžete díky právě popsanému interaktivnímu televiznímu programu také nahrávat, poslouží vám k tomu speciální zabudovaná funkce Windows Media Center. Na nalezený pořad (který můžete najít buď listováním, nebo pomocí popsaného vyhledávání) klepněte pravým tlačítkem myši a z nabídky zvolte možnost Nahrát. Pro pozdější přehrání automaticky nahraného pořadu v hlavní nabídce Windows Media Center opět otevřete nabídku Televize a následujte možnost Nahrané televizní pořady. Zde pak již ze seznamu zvolte odpovídající záznam a klepnutím levým tlačítkem myši jej spusťte.