Nejen v naší poradně Jak na počítač začínající uživatelé občas potřebují poradit se zapojením bezdrátového routeru a vysvětlením základních pojmů. Právě jim je určen následující obecný postup, který lze použít vždy, nehledě na konkrétně zakoupeném modelu. Pamatujte na to, že se jedná o obecně platné tipy a pojmy, proto si vždy vezměte k ruce manuál a podrobnosti dolaďte dle vlastních podmínek.
Ačkoliv se poměrně velká skupina uživatelů bojí jakéhokoliv spojení slov síť a konfigurace či nastavení, musí i oni občas sáhnout po úpravě některých základních parametrů. Typicky se ve Windows 7 setkáte a budete se prodírat významem následujících klíčových pojmů:
- IP adresa – jedinečné číselné označení počítače, pomocí kterého jej ostatní stroje rozpoznají.
- Port – jedná se o číselné označení služby, pomocí které si lze od vzdáleného počítače vyžádat potřebná data.
- Brána – počítač nebo jiné zařízení, které odděluje místní síť od sítí vnějších. Uživatel většinou potřebuje zadat IP adresu brány pouze při prvotní konfiguraci a poté není zapotřebí dalších úprav. V domácích sítích se typicky jedná právě o router či modem, který je touto vstupní branou k internetu.
Domácí zapojení bezdrátových routerů se u různých značek příliš neliší, proto lze obecný návod shrnout pro univerzální použití:
- Prvním krokem je propojení routeru a modemu (obecně vstupního bodu vnějšího internetu) klasickými ethernetovými kabely, tj. s propojkami RJ-45.
- Jakmile máte připojení PC-router-modem, nastavíte parametry (které jsou popsány v manuálu) zpravidla pomocí webového rozhraní v prohlížeči na definovaném portu. Typicky tedy ve Windows 7 otevřete Internet Explorer a jako adresu zadáte IP adresu, která je s daným routerem spjata.
- Po zajištění klasického kabelového spojení se můžete pustit do konfigurace bezdrátových funkcí a parametrů, šifrovacího klíče pro bezpečnou komunikaci apod. Tyto detaily se liščí v závislosti na konkrétním modelu, a tak si raději vždy vezměte k ruce odpovídající manuál. Podle typu routeru se můžete setkat také s možností první připojení pomocí nezabezpečené bezdrátové sítě pro úvodní konfiguraci.
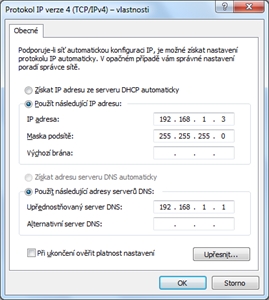
Nastavení vlastností připojení ve Windows 7
Co je maska podsítě?
Adresa masky podsítě na první pohled připomíná běžnou IP-adresu, v desítkovém zápisu se totiž také jedná o čtveřici běžných čísel oddělených tečkou. Její síťový význam je však naprosto odlišný, jelikož slouží pro odlišení adres podsítě a počítače. Po převodu jednotlivých číselných hodnot z desítkového do dvojkového zápisu adresu podsítě vymezují bity s hodnotou 1, naopak adrese počítače připadají bity 0. V drtivé většině domácích sítí můžete zvolit masku 255.255.255.0.
Pokud se během připojení k síti (ať už pouze místní, nebo přímo Internetu) setkáte s problémem, nemusíte hned začít hledat příčinu. Zkuste čistě softwarově opravit připojení, které spočívá v odpojení aktuální komunikace, opětovném nastavení parametrů a pokusu o nové navázání spojení. Stačí, abyste u nefunkčního připojení pravým tlačítkem myši klepli na odpovídající ikonu v systémové liště a ze zobrazené místní nabídky pak zvolili možnost Odstranit potíže – systém automaticky provede již připravené kroky.